So beheben Sie Aw, Snap! Fehlermeldung im Google Chrome-Browser
"Aw, Snap" ist eine häufige Fehlerseite, die die meisten Google Chrome - Benutzer gesehen haben müssen. Dieser Fehler tritt auf, wenn eine Seite in Ihrem Browser nicht geladen werden kann. Ich bin diesem Fehler oft begegnet, als ich versucht habe, mich mit Facebook zu verbinden , und ich habe immer angenommen, dass zu viel Last auf der Serverseite der Grund dafür ist. Die Tatsache, die mich immer gewundert hat, war, dass das Klicken auf die RELOAD -Schaltflächen nur eine Sekunde später dazu führt, dass die Website gut geladen wird. In diesem Beitrag erfahren wir also, was die Ursache hinter der As Snap -Fehlerseite in Google Chrome ist .
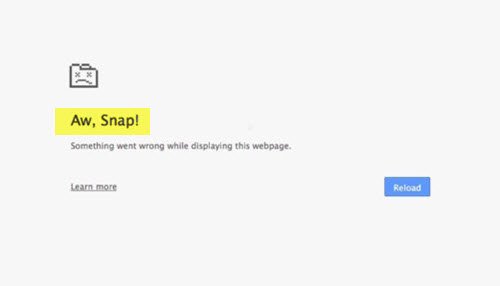
Aw, Snap, Something went wrong while displaying this webpage. To continue, reload or go to another page. Reload.
Überprüfen Sie Ihre Internetverbindung, bevor Sie mit den Fehlerbehebungen fortfahren. Eine intermittierende Internetverbindung ist der erste Grund für das Erhalten dieser Fehlerseite.
Ach, Schnapp(Snap) ! Seitenabsturzfehler in Chrome
Probieren Sie die folgenden Vorschläge aus, um das Aw, Snap ! Fehlermeldung im Chrome- Browser:
- Im Inkognito-Modus ausführen
- Seite neu laden
- Löschen Sie den Cache
- Malware-Check
- Chrome aktualisieren
- Deaktivieren Sie die Integrität des Renderer-Codes
- Erstellen Sie ein neues Benutzerprofil.
1] Im Inkognito-Modus ausführen(1] Run in Incognito Mode)
Wenn Sie diesen Fehler für eine Webseite erhalten, sollten Sie als Erstes prüfen, ob andere Websites geladen werden oder nicht. Wenn Sie den Fehler für eine bestimmte Website erhalten, könnten einige Erweiterungen von Benutzerskripts diese blockieren. Versuchen Sie in diesem Fall , die Website im Inkognito-Modus zu öffnen. ( Incognito mode)Wenn die Website geöffnet wird, deaktivieren Sie Ihre Erweiterungen und versuchen Sie es erneut. Es könnte gehen.
2] Seite neu laden(2] Reload the page)
Die vorübergehende, aber schnellste Lösung für diese Fehlermeldung besteht darin, auf die Schaltfläche RELOAD zu klicken . Sie können die Seite auch mit der Tastenkombination ( Ctrl+R ) oder einfach mit der Taste F5 aktualisieren. Dieser Fix ist nur passabel, wenn Sie diesen Fehler gelegentlich erhalten, aber wenn Sie die Fehlermeldung häufig erhalten, müssen Sie den dauerhaften Fix überprüfen.
3] Löschen Sie den Cache(3] Clear the cache)
Wenn die RELOAD- Schaltfläche nicht hilft, leeren Sie Ihren Browser-Cache und versuchen Sie erneut, die Seite zu laden. Cache- Dateien sind manchmal beschädigt oder enthalten die alten Dateien, wodurch Ihr Browser langsam geladen wird. Außerdem verstopfen diese Cache-Dateien den Speicherplatz auf Ihrem PC, was zu einem langsamen Laden führen kann. Das Löschen des Caches kann Ihnen daher helfen, den Aw, Snap- Fehler zu vermeiden.
4] Extension/Tabs/Apps
Während Sie viele Erweiterungen und Apps ausführen, geht Ihrem Gerät möglicherweise der Speicher aus, und dies führt weiter zu dem Aw, Snap -Fehler beim Laden der Seite. Deaktivieren/deinstallieren Sie einige Ihrer Erweiterungen und versuchen Sie erneut, die Seite zu laden. Das Öffnen vieler Tabs kann Ihr Gerät auch verlangsamen, schließen Sie alle anderen Tabs außer demjenigen, der den Fehler beim langsamen Laden anzeigt, und sehen Sie, ob es hilft. Sie können Chrome im abgesicherten Modus(Chrome in Safe Mode) starten , indem Sie „ chrome.exe –disable-extensions “ in das Run - Feld eingeben und die Eingabetaste(Enter) drücken . Dadurch wird Chrome im abgesicherten Modus(Safe Mode) mit deaktivierten Plugins, Erweiterungen usw. geöffnet.
5] Malware-Check
Malware neigt dazu, Ihre Internetgeschwindigkeit und Ihr Betriebssystem zu verlangsamen. Wenn Sie diesen langsamen Ladefehler häufig erhalten, sollten Sie auf Ihrem PC nach Malware suchen. Es wird immer empfohlen, eine gute Antivirensoftware zu verwenden, um Ihren PC vor schädlichen Trojanern(Trojans) und Viren(Viruses) zu schützen .
6] Chrome aktualisieren(6] Update Chrome)

Der veraltete Browser ist einer der Hauptgründe für das langsame Laden, und daher ist es eine gute Idee, Ihren Chrome - Browser zu aktualisieren, um den Aw, Snap- Fehler zu vermeiden. Gehen Sie dazu zu den Chrome-Einstellungen(Chrome Settings) und klicken Sie im linken Bereich auf die Registerkarte Info . (About)Suchen Sie hier nach verfügbaren Updates.
7] Renderer-Code-Integrität deaktivieren(7] Disable Renderer Code Integrity)
Klicken Sie mit der rechten Maustaste(Right-click) auf die Chrome - Desktopverknüpfung und wählen Sie Eigenschaften
Hängen Sie im Zielfeld(Target) am Ende den folgenden Befehlszeilenschalter an und klicken Sie auf Anwenden(Apply) .
--disable-features=RendererCodeIntegrity
Verwenden Sie es, um Chrome zu starten und zu sehen, ob es hilft.
8] Erstellen Sie ein neues Benutzerprofil(8] Create a new user profile)
Manchmal führt auch ein beschädigtes Benutzerprofil zu diesem Fehler. Wenn Sie diesen Fehler erhalten, erstellen Sie besser ein neues Benutzerprofil, in dem Sie alle Ihre gespeicherten Lesezeichen, Erweiterungen usw. verlieren.
Hinterlassen Sie unten Ihren Kommentar, wenn Sie weitere Korrekturen für dieses Problem haben.(Do leave your comment below if you have some more fixes for this issue.)
Related posts
Aw Snap-Fehler in Google Chrome beheben
Google Chrome reagiert nicht, jetzt neu starten?
So beheben Sie Fehler beim Herunterladen von Dateien im Google Chrome-Browser
So ändern Sie die Standarddruckeinstellungen in Google Chrome
So zerstören Sie das Profil beim Schließen des Browsers in Google Chrome
Google Chrome vs. Firefox Quantum für Windows PC
Google Chrome wartet auf Cache – was kann ich tun?
Google Chrome-Erweiterungen funktionieren nicht unter Windows 11/10
So aktivieren Sie die Rechtschreibprüfung in Google Chrome automatisch
Google Chrome löscht den Browserverlauf und die Daten nicht
So deaktivieren oder aktivieren Sie den Dunkelmodus in Google Chrome unter Windows 10
So importieren oder exportieren Sie Google Chrome-Lesezeichen in eine HTML-Datei
So überprüfen Sie die Geschwindigkeit Ihrer Internetverbindung mit Google Chrome
So aktivieren und verwenden Sie die Commander-Funktion in Google Chrome
Anna Assistant ist ein perfekter Sprachassistent für Google Chrome
Fehler ERR_SPDY_PROTOCOL_ERROR in Google Chrome beheben
Beheben Sie den Fehler beim Herunterladen des Proxy-Skripts in Google Chrome
So aktivieren oder deaktivieren Sie Tab-Scrolling-Schaltflächen in Google Chrome
Deaktivieren Sie den Profilmanager in Google Chrome unter Windows 11/10
Beste YouTube-Erweiterungen für Google Chrome zur Verbesserung der Erfahrung
