So behalten Sie gelöschte E-Mails länger in Outlook über Exchange Online
Wenn Sie eine Menge E-Mails in Ihrem Outlook - Konto haben, die einfach gelöscht werden müssen, können Sie sie dauerhaft löschen lassen. Sie sollten dann in den Ordner „Wiederherstellbare Elemente Items > Deletions “ verschoben werden, wo sie 14 Tage lang aufbewahrt werden. Wenn 14 Tage jedoch nicht ausreichen, wie wäre es dann mit einer Verlängerung auf bis zu 30 Tage? Ja, das ist möglich.
Aus dem Titel geht hervor, dass Sie über ein Microsoft Exchange Online -Konto verfügen müssen. Wenn Sie also ein Heimanwender sind, ist dieser Artikel wahrscheinlich nichts für Sie, aber gleichzeitig können Sie der Reihe nach weiterlesen etwas Neues zu lernen.
Bevor wir fortfahren, müssen wir darauf hinweisen, dass Sie Exchange Online PowerShell verwenden müssen, da es derzeit nicht möglich ist, die erforderlichen Änderungen in Outlook oder Outlook im Web vorzunehmen. Es ist seltsam, aber es ist, was es ist, also müssen wir mit dem arbeiten, was verfügbar ist, bis Microsoft einige Änderungen vornimmt.(Microsoft)
Dauerhaft gelöschte E-Mails länger in Outlook aufbewahren(Outlook)
Aus irgendeinem Grund möchten Sie gelöschte E-Mails vielleicht etwas länger aufbewahren, und dieser Leitfaden hilft Ihnen dabei, diese Aufgabe zu erfüllen. Wir werden Folgendes abdecken:
- Wählen Sie die richtigen Berechtigungen aus
- Verbinden Sie Windows PowerShell(Windows PowerShell) mit Exchange Online
- Trennen Sie die Remote- PowerShell - Sitzung
1] Wählen Sie die richtigen Berechtigungen aus(1] Select the correct permissions)

Das Wichtigste zuerst(First) , und das ist, die Berechtigungen zuzuweisen, die für dieses spezielle Problem sinnvoll sind. Dazu müssen Sie docs.microsoft.com besuchen und den Abschnitt Empfängerbereitstellungsberechtigungen(Recipient provisioning permissions) überprüfen und die unten aufgeführte auf Ihrem Exchange Online -Server zuweisen.
2] Verbinden Sie Windows PowerShell mit Exchange Online(2] Connect Windows PowerShell to Exchange Online)
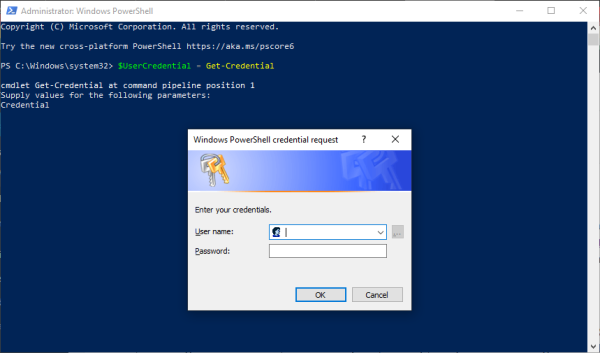
Damit die Dinge funktionieren, müssen wir zuerst Ihren Exchange Online -Server mit Windows PowerShell verbinden . Wir können dies tun, indem wir PowerShell von Ihrem lokalen Computer aus starten und dann den folgenden Befehl kopieren und einfügen:
$UserCredential = Get-Credential
Wenn das Dialogfeld angezeigt wird, geben Sie bitte Ihr Schul- oder Arbeitskonto und dann Ihr Passwort ein und klicken Sie auf OK. Der nächste Schritt besteht dann darin, einen anderen Befehl zu kopieren und einzufügen, und das geht hier so:
$Session = New-PSSession -ConfigurationName Microsoft.Exchange -ConnectionUri https://outlook.office365.com/powershell-liveid/ -Credential $UserCredential -Authentication Basic -AllowRedirection

Führen Sie auch diesen Befehl aus, nachdem Sie den vorherigen ausgeführt haben:
Import-PSSession $Session -DisableNameChecking
3] Trennen Sie die Remote-PowerShell-Sitzung(3] Disconnect the remote PowerShell session)
Nachdem all dies erledigt ist, empfehlen wir, Windows PowerShell nicht direkt zu schließen , sondern es stattdessen zu trennen. Sie sehen, wenn Sie das Fenster schließen, könnten Sie alle verfügbaren Remote- PowerShell - Sitzungen aufbrauchen, und Sie müssen warten, bis die Sitzungen ablaufen.
Um die Sitzung zu trennen, kopieren Sie den folgenden Befehl, fügen Sie ihn ein und führen Sie ihn dann aus, indem Sie die Eingabetaste(Enter) drücken:
Remove-PSSession $Session
4] Ändern Sie, wie lange dauerhaft gelöschte Elemente aufbewahrt werden(4] Change how long permanently deleted items are kept)
Jetzt ist es an der Zeit, das zu tun, wofür Sie ursprünglich hierher gekommen sind, also starten Sie bitte Windows PowerShell erneut, geben Sie den folgenden Befehl in das Feld ein und drücken Sie die Eingabetaste(Enter) :
Set-Mailbox -Identity "Emily Maier" -RetainDeletedItemsFor 30
Beachten(Bear) Sie, dass dieser Befehl für ein bestimmtes Postfach gilt. Bitte(Please) entfernen Sie Emily Maier und ersetzen Sie ihn durch den Namen Ihres bevorzugten Postfachs. Außerdem setzt dieser Befehl das Löschdatum auf 30 Tage.
Um Änderungen an allen Postfächern vorzunehmen, kopieren Sie bitte Folgendes und fügen Sie es ein:
Get-Mailbox -ResultSize unlimited -Filter {(RecipientTypeDetails -eq 'UserMailbox')} | Set-Mailbox -RetainDeletedItemsFor 30
OK, das war's und wir sind fertig. Wenn Sie weitere Informationen benötigen, besuchen Sie Microsoft.com .
Related posts
Verbindung zu Microsoft Exchange ist nicht verfügbar, Outlook muss online sein
Der Microsoft Exchange-Administrator erfordert, dass Sie Outlook beenden und neu starten
So ändern Sie die Sprache für Ihr Microsoft-Konto, Outlook, Office Online usw
Fehler beim Laden der Nachricht Outlook-Fehler auf Android-Handys
So optimieren Sie die mobile Outlook-App für Ihr Telefon
So aktivieren und fordern Sie die Zustellung oder Lesebestätigung in Outlook an
Beheben Sie den Outlook-Sende-/Empfangsfehler 0x8004102A
So planen Sie eine E-Mail in Outlook.com mit der Schaltfläche "Später senden".
So legen Sie das Ablaufdatum und die Ablaufzeit für E-Mails in Outlook fest
So leiten Sie E-Mails in Microsoft Outlook automatisch weiter
Behebung Das benutzerdefinierte Wörterbuch kann in Outlook nicht aktualisiert werden
Senden oder Empfangen von gemeldetem Fehler 0x800CCC0F in Outlook
So erstellen Sie eine Kontaktgruppe in Outlook, um E-Mails in großen Mengen zu senden
So beheben Sie den Outlook-Fehler 0X800408FC unter Windows 11/10
Wir konnten den Besprechungsfehler nicht planen – Teams-Fehler in Outlook
Verhindern Sie, dass Outlook automatisch Kalenderereignisse aus E-Mails hinzufügt
So senden Sie E-Mails, die im Postausgang des Microsoft Outlook-Clients hängen bleiben
So legen Sie Outlook als Standard-E-Mail-Reader auf dem Mac fest
So speichern Sie E-Mails als PDF in Google Mail und Outlook
Outlook-Fehler 80041004 beim Synchronisieren Ihrer Ordnerhierarchie
