So behalten Sie den Rechner in Windows 11/10 immer im Vordergrund
Windows 11/10 wird mit einer nativen Rechner-App geliefert , die ziemlich nett ist. Es verfügt über Programmierer, Grafik, Wissenschaft, Datenberechnung, Standardrechner, Verlaufsfunktion und Sie können es auch für Währungsumrechnung, Längenmessung, Flächenberechnung, Zeitumrechnung usw. verwenden.
Manchmal möchten Sie es vielleicht auch über anderen Anwendungen behalten, damit Sie nicht immer wieder hin und her wechseln müssen, um eine Anwendung und einen Windows 10-Rechner immer wieder zu verwenden. Dieser Beitrag hilft Ihnen, die Rechner-App immer über(put the Calculator app always on top) anderen geöffneten Tools oder Anwendungen zu platzieren.
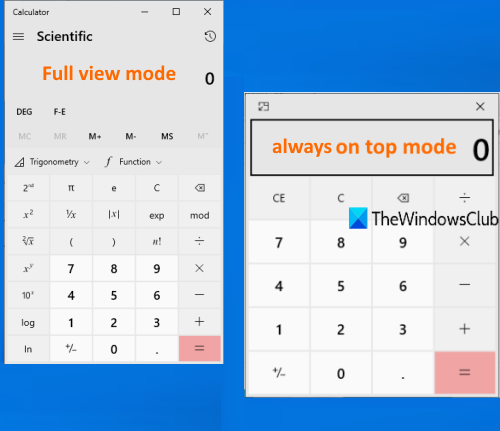
Obwohl es einige gute und kostenlose Tools von Drittanbietern gibt, mit denen ein Fenster immer über(make a window stay always on top) anderen Fenstern oder Tools angezeigt wird, verfügt die Rechner(Calculator) -App über eine integrierte Funktion dafür. Außerdem können Sie jederzeit wieder in den Vollansichtsmodus oder den normalen Modus wechseln, sodass die Taschenrechner-App nicht über anderen geöffneten Tools sichtbar bleibt.
Behalten Sie den Windows-Rechner(Windows Calculator) immer im Vordergrund
Bevor Sie diese Funktion ausprobieren, beachten Sie, dass diese Funktion nur funktioniert, wenn Sie sich im Standardmodus(Standard mode) der Taschenrechner-App befinden. Wenn Sie den Wissenschafts-, Grafik-, Konverter- oder einen anderen Modus verwenden, funktioniert es nicht. Wenn die Taschenrechner-App aus irgendeinem Grund nicht funktioniert , können Sie auch einige Korrekturen ausprobieren, damit sie wieder funktioniert, und dann diese Funktion ausprobieren. Hier sind die Schritte:
- Rechner-App öffnen
- Klicken Sie auf das Symbol „Navigation öffnen “.(Open Navigation)
- Wechseln Sie in den Standardmodus(Standard)
- Verwenden Sie das Symbol „Im Vordergrund behalten(Keep on top) “, um die Taschenrechner-App über anderen Fenstern zu platzieren
- Wechseln Sie zurück in den Vollansichtsmodus.
Klicken Sie(Click) auf das Taskleistensymbol der Rechner-App (wenn Sie es an die Taskleiste angeheftet haben) oder verwenden Sie das Startmenü(Start) oder das Suchfeld(Search) , um die Windows 10 - Rechner(Calculator) - App zu starten.
Klicken Sie auf das Symbol „ Navigation öffnen(Open Navigation) “ (drei horizontale Linien) oben links auf dem Rechner. Wählen Sie aus den verfügbaren Optionen Standard aus .
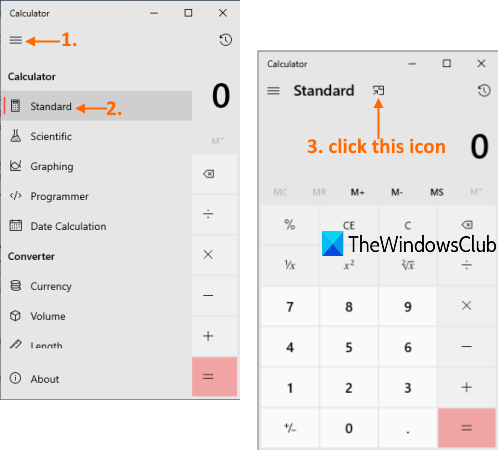
Jetzt sehen Sie im oberen mittleren Teil ein Keep-on-Top- Symbol. (Keep on top)Verwenden Sie dieses Symbol und der Taschenrechner wird angeheftet, um über anderen geöffneten Anwendungen zu bleiben.
Alternativ können Sie auch die Alt+UpWindows 10 -Rechner-App oben anzuheften . Jetzt wird es einen kleinen Taschenrechner geben, um grundlegende Berechnungen durchzuführen.
Um zum Vollansichtsmodus oder Normalmodus zurückzukehren, können Sie auf das verfügbare Symbol in der oberen linken Ecke des Taschenrechners klicken. Alternativ können Sie auch mit der Alt+Down in den Vollansichtsmodus zurückkehren.
So können Sie die Taschenrechner-App über anderen Tools anzeigen lassen.
Ich hoffe es hilft.
Related posts
So zeigen Sie den Detailbereich im Datei-Explorer in Windows 11/10 an
So verwenden Sie die integrierten Tools Charmap und Eudcedit von Windows 11/10
So überprüfen Sie das Herunterfahren- und Startprotokoll in Windows 11/10
Microsoft Intune synchronisiert nicht? Erzwingen Sie die Synchronisierung von Intune in Windows 11/10
Synchronisierungseinstellungen funktionieren nicht oder sind in Windows 11/10 ausgegraut
Beste kostenlose Stundenplan-Software für Windows 11/10
Wie man Time Server in Windows 11/10 hinzufügt oder ändert
So tauschen Sie Festplatten in Windows 11/10 mit Hot Swap aus
So registrieren oder installieren Sie Microsoft Store-Apps in Windows 11/10 erneut
So aktivieren oder deaktivieren Sie lange Win32-Pfade unter Windows 11/10
Beheben Sie den Fehler Crypt32.dll nicht gefunden oder fehlt in Windows 11/10
So messen Sie die Reaktionszeit in Windows 11/10
Der Remoteprozeduraufruf ist bei der Verwendung von DISM in Windows 11/10 fehlgeschlagen
So verwalten Sie das Datennutzungslimit unter Windows 11/10
Die CPU läuft unter Windows 11/10 nicht mit voller Geschwindigkeit oder Kapazität
Festlegen oder Ändern des Standard-Mediaplayers in Windows 11/10
Konvertieren Sie AVCHD in MP4 mit diesen kostenlosen Konvertern für Windows 11/10
Beste kostenlose ISO-Mounter-Software für Windows 11/10
Microsoft Edge Browser Tipps und Tricks für Windows 11/10
Alte Benutzerprofile und Dateien automatisch in Windows 11/10 löschen
