So begrenzen Sie die von OneDrive und Dropbox verwendete Bandbreite
Die OneDrive- und Dropbox- Clients erleichtern das Übertragen, Sichern und Wiederherstellen von Dateien zwischen Ihrem PC und der Cloud. Sie erledigen ihre Arbeit im Hintergrund und teilen sich, da sie das Internet nutzen, Ihre Bandbreitennutzung.
Das sollte kein Problem sein. OneDrive und Dropbox können jedoch viel Bandbreite verbrauchen. Es beeinträchtigt Ihre Internetgeschwindigkeit, vor allem, wenn Sie eine langsame oder nicht zu schnelle Internetverbindung verwenden. Die gute Nachricht ist, dass Sie die Bandbreitennutzung von OneDrive(OneDrive) und Dropbox einschränken können .
Wenn Sie feststellen, dass Ihre OneDrive- oder Dropbox- App Ihre Bandbreite verbraucht, befolgen Sie die Anleitungen in diesem Abschnitt, um zu erfahren, wie Sie die Nutzung einschränken können. Die Prozesse zur Begrenzung der Bandbreitennutzung dieser Apps sind ähnlich.
Beschränken Sie die OneDrive-Bandbreitennutzung
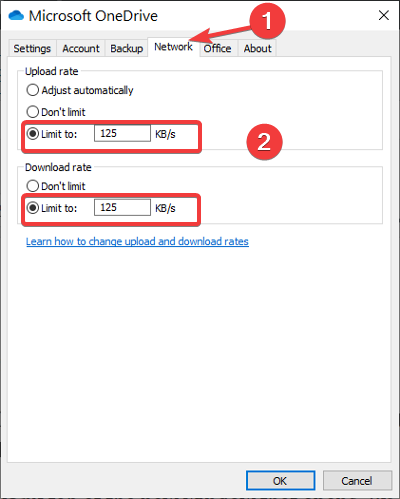
Öffnen Sie OneDrive und gehen Sie zu Einstellungen(Settings) . Sie können auch mit der rechten Maustaste auf das OneDrive - Symbol in Ihrer Taskleiste klicken und auf die Option Einstellungen klicken. (Settings)Sie können auch zu Settings and Help > Settings gehen .
Wechseln Sie zur Registerkarte Netzwerk(Network) des neuen Fensters, das sich öffnet. Standardmäßig sind die Upload- und Downloadraten auf „Nicht begrenzen“(Don’t limit) eingestellt .
Wählen Sie sowohl für die Upload -Rate als auch für die Download -Rate die Option Begrenzen auf(Limit to) und weisen Sie Werte für Ihre bevorzugte maximale Bandbreitenratenbegrenzung zu. Klicken Sie auf die Schaltfläche OK , um Ihre Einstellungen zu speichern.
Begrenzen Sie die Dropbox-Bandbreitennutzung
Dropbox ermöglicht es Ihnen auch, die Bandbreitennutzung zu begrenzen. Um die Bandbreite des Dropbox(Dropbox) -Clients zu begrenzen , klicken Sie auf das Dropbox - Symbol in Ihrer Taskleiste, um das kleine Fenster zu öffnen.
Klicken Sie(Click) auf das zahnradförmige Symbol und wählen Sie Einstellungen(Preferences) aus dem Dropdown-Menü.

Gehen Sie im Dropbox-Einstellungsfenster zu (Dropbox Preferences)Bandbreite(Bandwidth) . Hier finden Sie die gleichen Einstellungen, die wir oben in der OneDrive- Lösung gesehen haben.
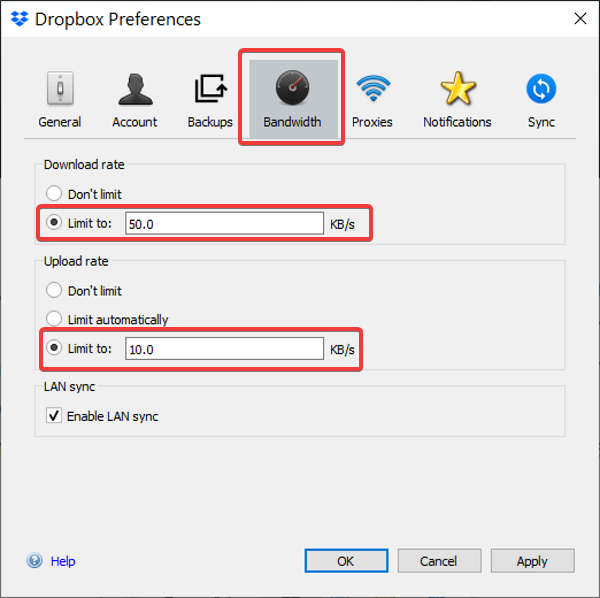
Legen Sie die Option Limit to für (Limit to)Downloadrate(Download) und Uploadrate(Upload) fest. Geben Sie(Enter) Werte für die Bandbreite in KB/s ein und klicken Sie auf die Schaltfläche OK .
Konfigurieren Sie die Bandbreite, die die Dropbox- und OneDrive- Clients verwenden, unkompliziert. Diese Hintergrund-Apps würden nicht mehr den Großteil Ihrer Bandbreite im Hintergrund verbrauchen, und Sie werden einen Unterschied in Ihrer Bandbreitennutzung feststellen, nachdem Sie diese Einstellungen angewendet haben.
Lesen Sie auch: (Read also:) So begrenzen Sie die Bandbreite von Vordergrund-Apps .
Related posts
So fügen Sie Microsoft Office Dropbox als Cloud-Dienst hinzu
OneDrive vs. Google Drive – Welcher ist der bessere Cloud-Dienst?
Google Drive vs. Dropbox: Vergleich von Funktionen, Software, Speicherplänen
Box vs. Dropbox: Welche Cloud-Speicheroption ist besser?
Entfernen oder fügen Sie Google Drive, Dropbox und OneDrive zum Kontextmenü hinzu
Deaktivieren Sie die Cloud-Inhaltssuche im Suchfeld der Taskleiste in Windows 11/10
Synchronisieren Sie jeden Windows-Ordner mit Google Drive, OneDrive und Dropbox
Zapier vs. IFTTT: Was ist besser für die Cloud-Automatisierung?
Übertragen Sie Dateien über den Cloud-Speicherdienst mit Verschlüsselung mit Whisply
Bester kostenloser Cloud-Antivirus für Windows 10
Windows 365 Cloud PC Details, Preis, Veröffentlichungsdatum, FAQ
Aktivieren Sie die Cloud Backup for Microsoft Authenticator-App auf Android und iPhone
Cloud-Zwischenablage (Strg+V) funktioniert oder synchronisiert nicht in Windows 10
pCloud-Rezension: Ist es ein guter alternativer Cloud-Speicherdienst?
Visual Subst: Erstellen Sie virtuelle Laufwerke für Ihre Ordner und Ihren Cloud-Speicher
Die besten kostenlosen verschlüsselten Cloud-Speicherdienste | Sichere Dateisynchronisierungssoftware
Adobe Creative Cloud Installer konnte Fehler in Windows 11/10 nicht initialisieren
Blob-, Warteschlangen- und Tabellenspeicher in Windows Azure verstehen
Was ist Hybrid-Cloud? Definition, Vorteile und Nutzen
Zurücksetzen vs. Neuinstallation vs. In-Place-Upgrade vs. Cloud-Reset vs. Neustart
