So beenden oder schließen Sie alle laufenden Programme in Windows schnell
Suchen Sie nach einem kostenlosen Windows - Dienstprogramm, mit dem Sie schnell alle Programme schließen können, die derzeit in Windows ausgeführt werden(quickly close all programs currently running in Windows) ? Dies kann beispielsweise sehr nützlich sein, wenn Sie alle laufenden Programme beenden müssen, bevor Sie eine neue Anwendung installieren. Ich finde das ziemlich nervig, weil ich normalerweise 10 verschiedene Apps laufen habe und ich sie einzeln manuell schließen und dann wieder öffnen muss, sobald ich mein Programm installiert habe.
Hier machen zwei kostenlose Dienstprogramme den Prozess viel einfacher. Alle schließen(Close All) und SmartClose sind so ziemlich die einzigen beiden Programme, die diese Aktion ordnungsgemäß ausführen. Close All scheint beim Schließen aller Anwendungen besser zu funktionieren als SmartClose , aber SmartClose hat eine nette Funktion, mit der Sie die Anwendungen wiederherstellen können, die Sie zuvor geschlossen hatten. Sie sollten beide ausprobieren und entscheiden, welches für Sie besser funktioniert.
Alle schließen
Close All ist ein sehr einfaches Programm und versucht nicht, etwas sehr Ehrgeiziges zu tun, außer so viele Apps wie möglich zu schließen. Es ist auch ein neueres Programm und unterstützt daher 32- und 64-Bit- Windows . Sobald Sie es installiert und ausgeführt haben, zeigt es Ihnen eine Liste aller laufenden Programme.

Standardmäßig sind alle Apps ausgewählt, aber Sie können eine App deaktivieren, wenn Sie sie nicht schließen möchten. Klicken Sie einfach(Just) auf OK und Sie sind fertig! Zu Testzwecken habe ich etwa 10 bis 15 Programme auf einem Windows 7 PC geöffnet und Close All konnte sie alle schließen. Offensichtlich werden auf Ihrem Computer verschiedene Anwendungen ausgeführt und Ihre Ergebnisse können variieren, aber Alle(Close All) schließen ist am besten darin, die meisten Anwendungen zu schließen.
Wie ich bereits erwähnt habe, gibt es keine Möglichkeit, die Apps, die Sie mit Close All geschlossen haben, wiederherzustellen . Eine weitere Einschränkung des Programms besteht darin, dass das Programm Sie fragt, ob Sie Ihre Daten speichern möchten, wenn Sie ein Programm mit nicht gespeicherten Daten geöffnet haben. Alle schließen(Close All) beendet den Prozess in diesem Fall nicht, daher müssen Sie diese bestimmte App manuell schließen. Dasselbe Problem tritt auch bei Smart Close auf, obwohl es eine Option zum Beenden von Programmen hat, scheint es nicht richtig zu funktionieren.
Intelligentes Schließen
Mit SmartClose ist der Prozess etwas langsamer als mit Close All , da es einen Schnappschuss von all Ihren derzeit laufenden Programmen macht, damit Sie sie später wiederherstellen können. Dies ist tatsächlich ein sehr nützliches Programm für viele Menschen, da Sie 4 bis 5 Ihrer Lieblings-Apps starten und dann einen Schnappschuss speichern können, den Sie jederzeit mit dem Programm einfach wiederherstellen können. Es kann sogar Explorer- und Internet Explorer -Fenster an ihren vorherigen Positionen auf dem Bildschirm wiederherstellen.
Auf diese Weise können Sie Anwendungen mit SmartClose(SmartClose) schnell starten, anstatt auf 5 verschiedene Symbole usw. klicken zu müssen . Ein weiteres wirklich nettes Feature von SmartClose ist, dass Sie es so konfigurieren können, dass es auch Windows -Dienste herunterfährt oder stoppt. Es enthält tatsächlich eine Liste von Diensten, die es als schließbar erachtet, aber Sie können hinzufügen oder entfernen, wenn Sie wissen, was Sie tun. Das Programm versucht, nicht dumm zu sein, indem es Dienste nicht herunterfährt, die Windows benötigt, um ausgeführt werden zu können, aber es ist nicht perfekt.
Sobald Sie es installiert haben, können Sie damit beginnen, einen Snapshot zu erstellen und alle Programme zu schließen, einen Snapshot wiederherzustellen (Apps wiederherstellen) oder die Programmeinstellungen zu ändern.

Auf dem folgenden Bildschirm sehen Sie einige Kontrollkästchen, mit denen Sie entscheiden können, welche Aktionen Sie ausführen möchten. Wenn Sie Anwendungen nur herunterfahren und sich nicht um Snapshots und Wiederherstellung kümmern möchten, können Sie die entsprechenden Kontrollkästchen deaktivieren. Sie können auch verhindern, dass das Programm IE-Fenster schließt und Windows -Dienste deaktiviert. Ich persönlich deaktiviere immer das Kontrollkästchen Windows-Dienste stoppen(Stop Windows Services) , da es einige Dienste standardmäßig deaktiviert, die ich normalerweise nicht deaktivieren würde. Sie können diese Liste bearbeiten, indem Sie zu den Diensteinstellungen(Service Settings) gehen , die ich weiter unten erkläre.

Wenn Sie auf Weiter(Next) klicken , gelangen Sie zum Bildschirm Geschützte Programme(Protected Programs) , was auch für dieses Programm nützlich ist, da SmartClose im Gegensatz zu (SmartClose)Close All , mit dem Sie die zu schließenden Programme auswählen können, versucht, alles zu schließen. Auf meinem System hat es versucht, bestimmte Prozesse zu schließen, die ich nicht beenden wollte. In diesen Fällen sollten Sie den Prozess zur Liste der geschützten Programme hinzufügen, damit er nicht heruntergefahren wird.

Wenn Sie auf Weiter klicken, macht sich SmartClose an die Arbeit und beginnt, alle Ihre Programme zu schließen. Wenn(Again) eine Datei in einem Programm geöffnet und nicht gespeichert ist, werden Sie wie bei Alle schließen(Close All) aufgefordert, die Datei zu speichern. In diesem Fall müssen Sie manuell auf diese Schaltfläche klicken.

Insgesamt konnte es in meinem Testlauf alle Programme schließen, aber es dauerte fast eine Minute, während Close All in 2 Sekunden erledigt war. Ich habe auch versucht, den Schnappschuss wiederherzustellen, nachdem ich fertig war, und die Ergebnisse waren ziemlich gut. Es gelang, etwa 11 von 14 Programmen wiederherzustellen. Aus irgendeinem Grund konnte es drei Prozesse nicht wiederherstellen und ich bin mir nicht sicher warum. Das Programm hat auch eine gute Anzahl von Konfigurationsoptionen, wie unten gezeigt:
Allgemeine Optionen(General Options)

Schließen Sie Programme(Close Programs)

SmartClose hat eine Option, um Programme zu beenden, die es nicht richtig schließen kann, aber es schien nicht bei Programmen mit offenen Dateien und nicht gespeicherten Daten zu funktionieren.
Einstellungen zurücksetzen(Restore Settings)
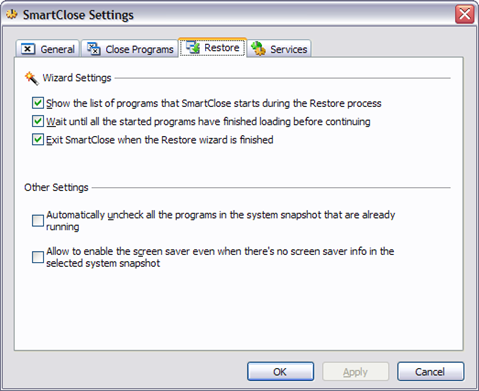
Diensteinstellungen(Service Settings)

Wenn Sie diese Einstellung aktiviert lassen, empfiehlt es sich, auf Edit Services.ini zu klicken und Dienste hinzuzufügen/zu entfernen. Standardmäßig werden Remotedesktop, Windows-Zeit(Windows Time) und einige andere Dienste heruntergefahren, die ich auf meinem System nicht deaktivieren möchte. Ich würde empfehlen, diese Option zu deaktivieren, wenn Sie das Programm für den persönlichen Gebrauch ausführen. Wenn Sie sich jedoch in einer IT-Umgebung mit vielen selbst erstellten Diensten befinden, ist diese Option sehr nützlich.
Das sind also die beiden Programme, die am besten geeignet sind, um Anwendungen in Windows(Windows) schnell herunterzufahren . Jedes hat seine eigenen Vor- und Nachteile, also probiere bitte beide aus, bevor du dich für eines entscheidest. Wenn Sie Fragen haben, schreiben Sie einen Kommentar. Genießen!
Related posts
Führen Sie ältere Programme im Kompatibilitätsmodus in Windows 11/10 aus
So öffnen Sie mehrere Programme in Windows gleichzeitig
So deaktivieren Sie Einstellungen, Dienste und Programme in Windows 7/8.1
Deaktivieren Sie Autostart-Programme in Windows 7/8/10
Beste Möglichkeiten zum schnellen Ausblenden von Windows-Anwendungen
Ändern oder fälschen Sie eine MAC-Adresse in Windows oder OS X
Beheben Sie den Windows Live Mail-Fehler 0x800CCC0B
So stellen Sie versehentlich gelöschte Dateien in Windows wieder her
Bearbeiten Sie die Windows-Hosts-Datei, um Websites zu blockieren oder umzuleiten
So löschen Sie die Druckwarteschlange in Windows zwangsweise
So können Sie einen Windows-Computer aus der Ferne herunterfahren oder neu starten
Aktivieren Sie Windows Tablet PC-Komponenten in Windows
So entfernen Sie Standard-Microsoft-Apps in Windows 11/10
5 Möglichkeiten, ein vergessenes Windows-Passwort zu knacken oder zurückzusetzen
9 schnelle Möglichkeiten, ein Bild unter Windows und Mac transparent zu machen
So ordnen Sie ein Netzlaufwerk in Windows zu
Rippen Sie eine Audio-CD mit Windows Media Player in MP3
So ersetzen Sie Notepad in Windows durch Alternativen
So verschieben oder kopieren Sie Dateien in Windows automatisch
So richten Sie einen FTP-Server in Windows mit IIS ein
