So beenden oder deaktivieren Sie die Arbeitsmappenfreigabe in Excel
Sobald die endgültige Version Ihrer Excel 2016 - Arbeitsmappe fertiggestellt ist, möchten Sie möglicherweise die Arbeitsmappenfreigabe in Excel beenden oder deaktivieren( stop or turn off the workbook sharing in Excel) , um unerwünschte Änderungen zu vermeiden. Stellen Sie jedoch vor dem Beenden der Freigabe einer Arbeitsmappe sicher, dass alle endgültigen Änderungen oder Ergänzungen übernommen wurden, da alle nicht gespeicherten Änderungen verloren gehen. Die Änderungshistorie(Change history) wird dabei ebenfalls gelöscht. So gehen Sie vor.
So deaktivieren Sie die Arbeitsmappenfreigabe in Excel
Kopieren Sie zunächst die Informationen zum Änderungsverlauf. Klicken Sie dazu auf die Option „Änderungen verfolgen“, die auf der Registerkarte „ Änderungsgruppe(Changes Group) zur Überprüfung “ sichtbar ist.(Review)
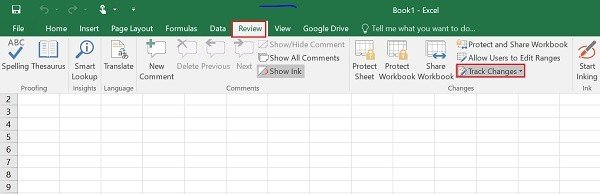
Klicken Sie als Nächstes auf die Schaltfläche Änderungen hervorheben. (Highlight Changes)Wählen Sie in der Liste „Wann“ die Option „Alle“ und deaktivieren Sie die Kontrollkästchen „Wer“(Who) und „ Wo(Where) “.
Aktivieren Sie nun das Kontrollkästchen(List) Änderungen auf einem neuen Blatt auflisten und klicken Sie dann auf OK. Gehen Sie nun wie folgt vor
Kopieren Sie den Verlauf in eine andere Arbeitsmappe. Wählen Sie die Zellen aus, die Sie kopieren möchten, wechseln Sie zu einer anderen Arbeitsmappe und platzieren Sie die kopierten Daten. Wechseln Sie danach(Thereafter) in der freigegebenen Arbeitsmappe zur Registerkarte „ Überprüfen(Review) “ und klicken Sie unter der Gruppe „ Änderungen “ auf „ (Changes)Arbeitsmappe freigeben(Share Workbook) “ .
Deaktivieren Sie die Option „Änderungen durch mehrere Benutzer gleichzeitig zulassen“. Dies ermöglicht auch das Kontrollkästchen zum Zusammenführen von Arbeitsmappen. Wenn Sie feststellen, dass das Kontrollkästchen aus irgendeinem Grund nicht sichtbar ist, heben Sie den Schutz der Arbeitsmappe auf. Gehen Sie nun wie folgt vor, um den Schutz für freigegebene Arbeitsmappen zu entfernen:
Klicken Sie auf OK(Click OK) , um das Dialogfeld „ Arbeitsmappe freigeben“ zu schließen.(Share Workbook)
Wechseln Sie zur Registerkarte Überprüfen(Review) , klicken Sie in der Gruppe Änderungen auf Schutz der (Changes)freigegebenen Arbeitsmappe aufheben(Unprotect Shared Workbook) .
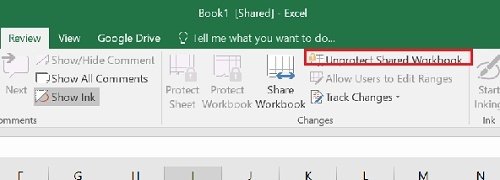
Wenn Sie nach dem Passwort gefragt werden, geben Sie das Passwort ein und klicken Sie auf die Schaltfläche OK.
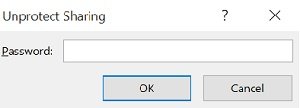
Klicken Sie dann auf der Registerkarte Überprüfen(Review) in der Gruppe Änderungen auf (Changes)Arbeitsmappe freigeben(Share Workbook) .
Deaktivieren Sie danach auf der Registerkarte Bearbeiten(Editing) die Option Änderungen durch mehrere Benutzer gleichzeitig zulassen . (Allow)Dies ermöglicht auch das Kontrollkästchen zum Zusammenführen von Arbeitsmappen. Wenn Sie um Erlaubnis gebeten werden, Änderungen bezüglich der Auswirkungen auf andere Benutzer vorzunehmen, klicken Sie auf Ja(Yes) .
That’s it!
Related posts
So reparieren Sie eine beschädigte Excel-Arbeitsmappe
So wenden Sie Designs an und ändern das Erscheinungsbild einer Excel-Arbeitsmappe
So verwenden Sie die Percentile.Exc-Funktion in Excel
So verwenden Sie die NETZWERKTAGE-Funktion in Excel
So zählen Sie die Anzahl der Ja- oder Nein-Einträge in Excel
Wie berechnet man die prozentuale Zunahme oder Abnahme in Excel?
So fügen Sie einer Telefonnummernliste in Excel eine Länder- oder Ortsvorwahl hinzu
So verwenden Sie die Modusfunktion in Excel
So zählen Sie doppelte Werte in einer Spalte in Excel
So verwenden Sie die WVERWEIS-Funktion in Microsoft Excel
Laufzeitfehler 1004, Makro kann in Excel nicht ausgeführt werden
So erstellen Sie ein Netzdiagramm in Windows 11/10
So verwenden Sie DEC2Bin in Excel, um eine Dezimalzahl in eine Binärzahl umzuwandeln
So ändern Sie die Farbe des Excel-Arbeitsblatts Tab
So fügen Sie eine Trendlinie in einem Microsoft Excel-Arbeitsblatt hinzu
So extrahieren Sie Domänennamen aus URLs in Microsoft Excel
So fügen Sie Formeln und Funktionen in Excel ein und berechnen sie
So verwenden Sie die DCOUNT- und DCOUNTA-Funktion in Excel
So fügen Sie ein dynamisches Diagramm in eine Excel-Tabelle ein
So verwenden Sie die ISODD-Funktion in Excel
