So bearbeiten Sie die Fußzeile in WordPress
Wenn Sie WordPress installieren(install WordPress) , ist einer der wichtigsten, aber manchmal übersehenen Teile die Standard-Fußzeilenkopie am unteren Rand Ihrer Webseiten.
Die Fußzeile enthält in der Regel Elemente wie Links zu rechtlichen Hinweisen, Urheberrechtsinformationen und -datum, Datenschutzrichtlinie(privacy policy) und Nutzungsbedingungen, Kontaktdaten und eine Sitemap.

Die Fußzeile trägt dazu bei, die Benutzererfahrung und die allgemeine Designqualität zu verbessern, die Wahrnehmung Ihrer Marke durch die Besucher zu steigern und das Engagement zu maximieren. Wenn Sie den Fußzeilentext nicht so bearbeiten, dass er Ihrer Markenidentität entspricht, kann er für jeden, der Ihre Website besucht, fehl am Platz oder unprofessionell erscheinen.
Diese Anleitung behandelt die wichtigsten Methoden, mit denen Sie die Fußzeile in WordPress bearbeiten können .
So bearbeiten Sie die Fußzeile in WordPress(How to Edit the Footer in WordPress)
Bei den meisten WordPress -Themes ist es legal, die Fußzeile zu bearbeiten. Wenn Sie jedoch ein Design eines Drittanbieters für Ihre Website haben, stellen Sie sicher, dass Sie die Lizenzvereinbarungen und die Dokumentation lesen, da einige das Entfernen von Urheberrechtshinweisen einschränken.
Bevor Sie mit der Änderung des Fußzeilenabschnitts Ihrer Website beginnen können, sichern Sie Ihre Website(backup your site) , damit Sie sie schnell wiederherstellen können, falls Sie Fehler machen.
Sie können die Fußzeile in WordPress mit den folgenden Methoden bearbeiten:
- Theme-Anpasser
- Fußzeilen-Widgets
- Installieren eines Plugins
- Bearbeiten des Codes in der Datei footer.php
So bearbeiten Sie die Fußzeile in WordPress über den Theme Customizer(How to Edit Footer in WordPress Via Theme Customizer)
Der Theme Customizer(Theme Customizer) ist Teil jeder WordPress - Site und Sie können über die Registerkarte „ Erscheinungsbild(Appearance) “ im WordPress -Admin-Bereich oder -Dashboard darauf zugreifen. Mit dieser WordPress -Funktion können Sie mehrere Änderungen an Ihrer Website vornehmen, darunter das Ändern von Schriftarten(changing fonts) , Farben, das Hinzufügen eines Logos und sogar das Bearbeiten Ihrer Kopf- und Fußzeilenabschnitte.
- Um die Fußzeile in WordPress mit dem Theme Customizer zu bearbeiten , melden Sie sich bei Ihrem WordPress-Adminbereich an(sign in to your WordPress admin panel) und wählen Sie Darstellung(Appearance) aus .

- Wählen Sie Anpassen aus(Customize) .
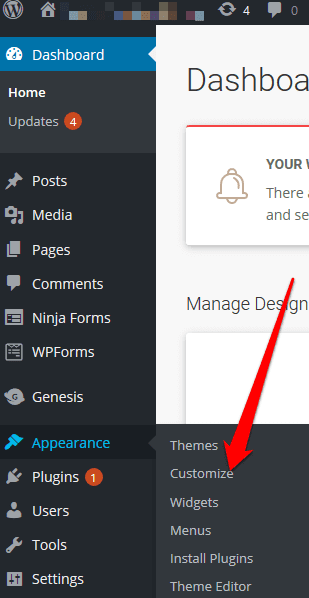
- Gehen Sie zu den Designeinstellungen(Theme Settings) .

- Wählen Sie als Nächstes Fußzeile(Footer) aus .
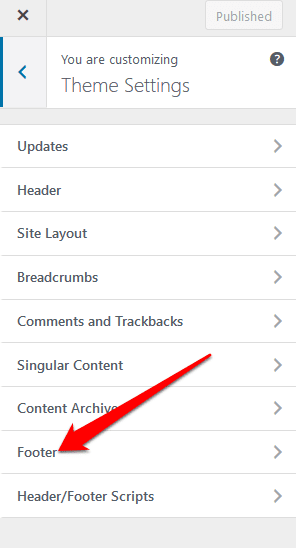
- Ersetzen Sie(Replace) den Standardtext durch Ihren gebrandeten Text.

So bearbeiten Sie die Fußzeile in WordPress mit einem Fußzeilen-Widget(How to Edit Footer in WordPress Using a Footer Widget)
Wenn Ihr WordPress-Theme über einen Widget - Bereich im Fußbereich verfügt, können Sie das Widget verwenden, um Links, Text, Bilder und Haftungsausschlüsse hinzuzufügen.
- Um die Fußzeile mit dem Fußzeilen-Widget zu bearbeiten, gehen Sie zu Darstellung(Appearance) und wählen Sie Widgets aus .

- Im Fußzeilen-(Footer) Widget können Sie die Fußzeilenkopie hinzufügen, die Ihre Marke widerspiegelt.
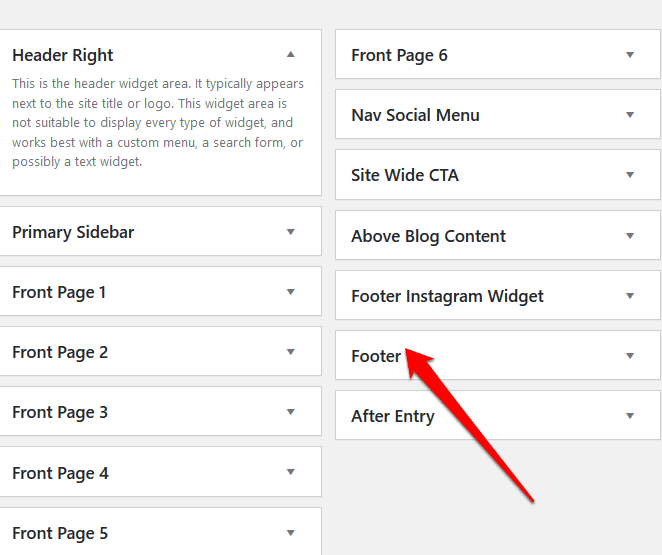
So bearbeiten Sie die Fußzeile in WordPress mit einem Plugin(How to Edit Footer in WordPress Using a Plugin)
Es gibt Tausende von WordPress-Plugins für Ihr neu installiertes Design(WordPress plugins for your newly installed theme) , mit denen Sie die Funktionalität Ihrer Website erweitern können.
Zu diesen Plugins gehört ein Fußzeilen-Plugin, mit dem Sie problemlos kleinere oder größere Änderungen an Ihrer WordPress - Site vornehmen können, ohne Programmierkenntnisse oder andere technische Erfahrung(coding or other technical experience) .
Wenn Ihr WordPress -Theme kein integriertes Fußzeilen-Plugin hat, können Sie ein (WordPress)WordPress -Fußzeilen -Plugin eines Drittanbieters wie Remove Footer Credit verwenden .
- Um die Fußzeile mit dem Plug-in „Remove Footer Credit “ zu bearbeiten , installieren und aktivieren Sie das Plug-in. Gehen Sie zu den Tools - Einstellungen in Ihrem WordPress -Admin-Panel und wählen Sie Footer Credit entfernen(Remove Footer Credit) .
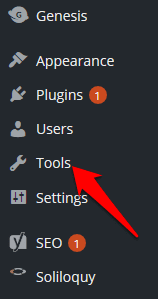
- Geben Sie im ersten Textfeld den Text ein, den Sie entfernen möchten, und fügen Sie dann Ihre Fußzeilenkopie im zweiten Textfeld hinzu. Klicken Sie auf (Click) Speichern(Save) , wenn Sie fertig sind.
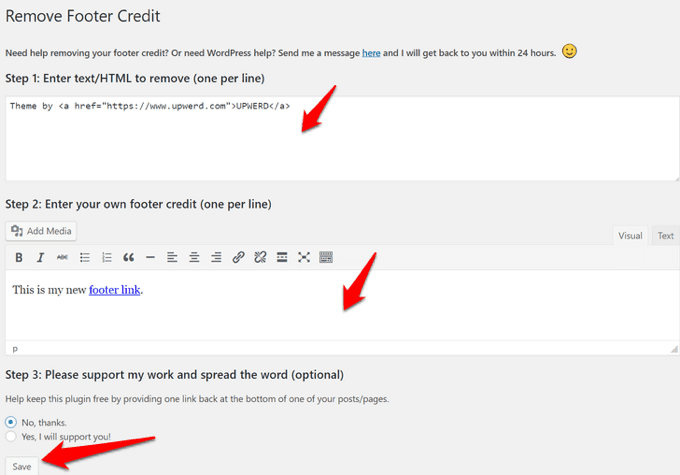
So bearbeiten Sie die Fußzeile in WordPress mit Footer.php-Code(How to Edit Footer in WordPress Using Footer.php Code)
Die footer.php ist eine WordPress -Vorlagendatei, die den Fußzeilenbereich für Ihr Thema anzeigt. Durch Bearbeiten des Codes footer.php können Sie den standardmäßigen Fußzeilentext des WordPress -Themas durch Ihre benutzerdefinierte Fußzeilenkopie ersetzen.
Es wird nicht empfohlen, den Code der footer.php direkt zu bearbeiten, insbesondere wenn Sie nicht mit Codierung vertraut sind(if you’re not familiar with coding) . Stattdessen kannst du einige Best Practices verwenden, wie z. B. das Erstellen eines untergeordneten Designs, das Erstellen einer Sicherungskopie deiner Designdateien und das Kommentieren des Codes in der Datei footer.php.
Hinweis(Note) : Diese Anweisungen gelten für das WordPress(Twenty Seventeen WordPress) -Theme Twenty Seventeen.
- Um die Fußzeile in WordPress mit dem Code footer.php zu bearbeiten , melden Sie sich bei Ihrem WordPress -Admin-Panel an und gehen Sie zu Appearance > Theme Editor .

- Wählen Sie als Nächstes das Thema(theme) aus dem rechten Bereich aus.

- Gehen Sie zu Designdateien und suchen Sie die Designfußzeile(Theme Files) (footer.php). Wenn Sie Probleme haben, es zu finden, verwenden Sie die Tastenkombination CTRL+F

- Suchen Sie diesen PHP-Code:
get_template_part( ‘template-parts/footer/site’, ‘info’ )
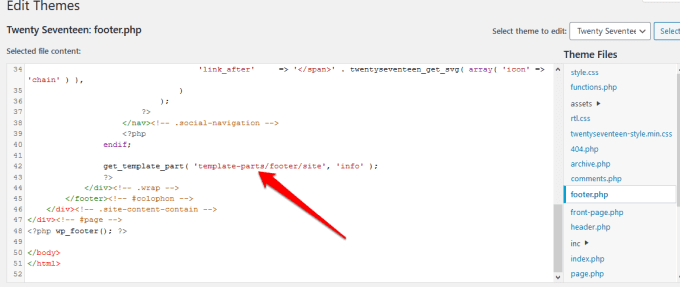
- Ersetzen Sie als Nächstes den PHP -Code durch den folgenden Code und ersetzen Sie „Text hier hinzufügen“(“add text here”) durch Ihren eigenen Fußzeilentext.
//get_template_part( ‘template-parts/footer/site’, ‘info’ );
echo „Text hier hinzufügen“; (echo “add text here”;)
?>
Wenn meine Fußzeilenkopie beispielsweise „ Copyright 2020 helpdeskgeek.com | Alle Rechte vorbehalten“, lautet der Code:
//get_template_part( ‘template-parts/footer/site’, ‘info’ );
echo “Copyright 2020 helpdeskgeek.com | All Rights Reserved”;
?>
- Ändern Sie Text hier hinzufügen(Add Text Here) mit dem gewünschten Inhalt in Ihrer Fußzeile und wählen Sie Datei(Update File) aktualisieren, um den Vorgang abzuschließen.

So fügen Sie Elemente zur WordPress-Fußzeile hinzu(How to Add Elements to the WordPress Footer)
Wenn Sie Ihre Website mit einer Drittanbieter-App verbinden(connect your website with a third-party app) möchten , können Sie der WordPress - Fußzeile Code-Snippets hinzufügen .
Sie können beispielsweise Schaltflächen für soziale Medien wie Facebook , Instagram , Pinterest oder YouTube zum Fußbereich Ihrer Website hinzufügen. Nehmen Sie einfach(Just) das Skript des sozialen Netzwerks, das Sie hinzufügen möchten, und fügen Sie es dann in den Fußzeilenbereich ein.
Installieren und aktivieren Sie alternativ ein Plugin, mit dem Sie das Skript zum Fußzeilenbereich hinzufügen können. Eines der Plugins, das dabei hilft, ist das Plugin Kopf- und Fußzeilen(Insert Headers and Footers) einfügen.

Installieren und aktivieren Sie dazu das Plugin Kopf-(Insert Headers) und Fußzeilen(Footers) einfügen. Kopieren(Copy) Sie den Fußzeilencode und fügen Sie ihn in den Abschnitt Skripts(Scripts) in der Fußzeile(Footer) ein.

Speichern(Save ) Sie Ihre Änderungen, bevor Sie fortfahren.
Sie können der Fußzeile auch ein Bild über den Customizer hinzufügen oder indem Sie das Bild-Widget per Drag & Drop in den Fußzeilenbereich ziehen.
Bearbeiten Sie schnell die Fußzeile Ihrer Website(Quickly Edit Your Site’s Footer)
Das Bearbeiten des Fußzeilenabschnitts Ihrer WordPress -Site ist eine der verschiedenen Theme-Verbesserungen, die Sie vornehmen können. Es kann eine zeitaufwändige Aufgabe sein, wenn Sie viele Websites haben, aber es macht den Unterschied im Design, der Navigation und der Benutzererfahrung Ihrer Website für Ihre Besucher.
Konnten(Were) Sie die Fußzeile in WordPress auf Ihrer Website mit einem dieser Schritte bearbeiten? Teilen Sie es uns in einem Kommentar mit.
Related posts
So verschieben Sie eine WordPress-Site von einem Host auf einen anderen
So installieren und konfigurieren Sie WordPress auf Microsoft Azure
So führen Sie blitzschnelles WordPress auf Microsoft Azure aus
So konfigurieren Sie den Datenschutz in WordPress und warum es wichtig ist
So installieren Sie WordPress auf der Google Cloud Platform
9 Muss Plugins für neue WordPress-Installationen haben
WordPress Gutenberg-Tutorial: So verwenden Sie den neuen Editor
So beschleunigen Sie jede WordPress-Site mit .HTACCESS
Was ist AMP für WordPress und wie wird es installiert?
Das beste Blog-Schreibformat, um Ihre Punkte zu vermitteln
Muss WordPress Yoast SEO-Einstellungen 2022 haben
So verwenden Sie WP Super Cache im WordPress-Blog
Child-Theme in WordPress erstellen
So fügen Sie eine schwebende Seitenleiste in Wordpress hinzu
WordPress zeigt HTTP-Fehler beim Hochladen von Bildern
So überprüfen Sie, ob eine Website von AdSense gesperrt wurde
WordPress Jetpack: Was ist das und lohnt es sich zu installieren?
8 kostenlose Premium-WordPress-Themes zum Installieren
Die 11 besten WordPress-Podcast-Plugins
So wechseln Sie vom klassischen WordPress-Editor zu Gutenberg
