So bearbeiten Sie Audio- oder Video-Metadaten-Tags im VLC Media Player
In diesem Tutorial werde ich erläutern, wie Sie Audio- oder Video-Metadaten-Tags im VLC Media Player bearbeiten können. VLC Media Player braucht keine Einführung. Es ist ein weit verbreiteter und vielseitiger Media Payer mit einer Reihe großartiger Funktionen. Zu den vielen Funktionen gehört auch die Bearbeitung von Metadaten von Mediendateien. Damit können Sie ganz einfach neue Tags zu Mediendateien hinzufügen oder die vorhandenen bearbeiten. Es ist sehr einfach und problemlos. Sehen wir uns nun an, wie Sie Audio- oder Video-Tags mit VLC bearbeiten können .
Bearbeiten Sie Audio-(Edit Audio) oder Video-Metadaten-Tags(Video Metadata Tags) in VLC
Hier sind die grundlegenden Schritte zum Bearbeiten von Metadaten von Audio- und Videodateien in VLC :
- Laden Sie den VLC(VLC) Mediaplayer herunter und installieren Sie ihn.
- Starten Sie VLC und öffnen Sie eine Mediendatei.
- Verwenden Sie die Option „ Medieninformationen( Media Information) “, um Tags zu bearbeiten.
Wenn Sie VLC(have VLC) noch nicht auf Ihrem Computer installiert haben, können Sie es von videolan.org herunterladen und dann auf Ihrem PC installieren. Starten Sie danach den VLC Media Player und importieren Sie eine Audio- oder Videodatei, für die Sie Tags ändern möchten; Verwenden Sie dazu die Option File > Open File
Gehen Sie als Nächstes zum Menü(Tools) Extras und klicken Sie auf die Option Medieninformationen . (Media Information)Dadurch werden die aktuellen Medieninformationen Ihrer Mediendatei geöffnet. Sie können auch die CTRL+I verwenden , um das Medieninformationsfenster schnell zu öffnen. Es zeigt im Wesentlichen allgemeine Tags, Statistiken, Codec-Informationen und einige zusätzliche Metadaten der Mediendatei an.
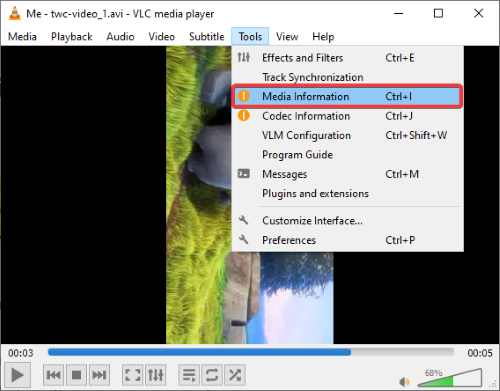
Jetzt können Sie die allgemeinen Metadaten der aktuellen Mediendatei manuell bearbeiten. Sie können Titel, Künstler, Album, Genre, Datum, Herausgeber, Copyright, codiert von, Sprache, Kommentar(title, artist, album, genre, date, publisher, copyright, encoded by, language, comment,) und einige andere Tags bearbeiten.
Es bietet auch eine praktische Fingerabdruckfunktion(Fingerprint) (Audio-Fingerprinting). Sie können es im Falle einer Musikdatei verwenden. Diese Funktion überprüft im Wesentlichen die Online-Datenbank, um Tags für eine Audiodatei zu identifizieren, und stellt Ihnen dann die abgerufenen Ergebnisse zur Verfügung. Sie können auf eines der Ergebnisse klicken und dann auf Diese Identität auf die Dateioption anwenden(Apply this identity to the file) klicken , um dem Song automatisch Metadaten-Tags hinzuzufügen.

Darüber hinaus können Sie einer Audiodatei auch ein Albumcover-Bild hinzufügen .(add an album cover image)
Klicken(Simply) Sie einfach mit der rechten Maustaste auf das Coverbild, das sich unter der Schaltfläche „ Fingerabdruck(Fingerprint) “ befindet , und wählen Sie die Option „ Coverbild herunterladen(Download cover art) “ oder „Coverbild aus Datei hinzufügen“. (Add cover art from file)Es unterstützt die Bildformate JPG , PNG und GIF , um ein Titelbild aus einer Datei hinzuzufügen.

Klicken Sie nach dem Bearbeiten von Audio-/Video-Tags auf die Option Metadaten speichern . (Save Metadata)Es speichert alle bearbeiteten Tags in Ihrer Mediendatei.
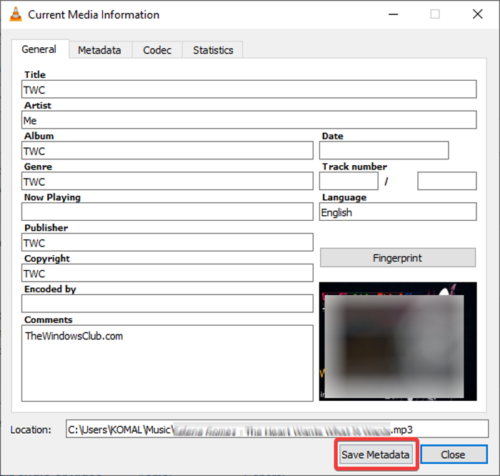
Wenn Sie ein begeisterter Benutzer des VLC Media Players sind, benötigen Sie keine separate Software, um Audio- und Video-Metadaten zu bearbeiten.
Folgen Sie einfach(Simply) den in diesem Artikel erwähnten Schritten und Sie können Audio- und Video-Tags in VLC bearbeiten .
Lesen Sie weiter(Read next) : So nehmen Sie den Desktop-Bildschirm mit dem VLC Player auf .
Related posts
Wie behebe ich die Audioverzögerung im VLC Media Player?
So verwenden Sie Mausgesten im VLC Media Player
VLC verwaschene Farben und Problem mit Farbverzerrungen
CnX Media Player ist ein 4K-HDR-Videoplayer für Windows 10
Anpassen, Verzögern, Beschleunigen der Untertitelgeschwindigkeit im VLC Media Player
Wie schneidet der Online-Musikplayer Webamp im Vergleich zum beliebten Winamp ab?
Top 7 Windows Media Player 12-Skins im Jahr 2012
Die besten kostenlosen Mediaplayer für Windows 11/10
Festlegen oder Ändern des Standard-Mediaplayers in Windows 11/10
AIMP Audio Player enthält Audiokonverter, Ripper, Rekorder und Tag-Editor
Beste Stremio-Addons zum Ansehen von Filmen, Live-TV usw.
So fügen Sie Plugins und Erweiterungen zum VLC Media Player hinzu
Beste FLAC-Player zum Anhören von FLAC-Musikdateien unter Windows 11/10
So brennen Sie CDs und DVDs in Windows Media Player 12
So verwenden Sie die Video-App in Windows 8.1, um lokal gespeicherte Filme abzuspielen
So installieren und verwenden Sie Windows Media Player 12-Plug-Ins
Mit GreenForce-Player können Sie Ihre Medien mit einem Passwort verschlüsseln
Die 7 besten kostenlosen Mediaplayer für Windows
12 Dinge, die Sie mit dem Video-Editor von Windows 10 tun können
So spielen Sie Musik im Windows Media Player ab -
