So bearbeiten, löschen und löschen Sie Umgebungsvariablen in Windows -
Programmierer, Systemadministratoren und Hauptbenutzer müssen möglicherweise irgendwann mit Umgebungsvariablen arbeiten. Einige möchten vielleicht eine Umgebungsvariable löschen; andere werden seinen Wert ändern wollen und so weiter. In diesem Handbuch erfahren Sie, wie Sie Umgebungsvariablen bearbeiten oder löschen und wie Sie Umgebungsvariablen in Windows aufheben:
Öffnen Sie das Fenster Umgebungsvariablen(Environment Variables)
Um viele der in diesem Artikel gezeigten Änderungen vorzunehmen, müssen Sie zunächst das Fenster „ Umgebungsvariablen “ öffnen. (Environment Variables)Diese Anleitung erklärt, wie das geht und zeigt Ihnen die Grundlagen zum Arbeiten mit Umgebungsvariablen: Was sind Umgebungsvariablen in Windows? (What are environment variables in Windows?).

Das Fenster Umgebungsvariablen in (Environment Variables)Windows 10
Wenn Sie das Lesen überspringen möchten, besteht ein Pfad, der in allen Windows -Versionen gleich funktioniert, darin, das Ausführungsfenster (Windows)Run window (Win + R) , die Eingabeaufforderung(Command Prompt) oder PowerShell zu öffnen und den Befehl auszuführen: rundll32.exe sysdm.cpl,EditEnvironmentVariables .
So bearbeiten Sie eine Umgebungsvariable in Windows
Wenn Sie den Wert einer vorhandenen Umgebungsvariablen ändern möchten, wählen Sie diese zunächst im Fenster Umgebungsvariablen aus. (Environment Variables)Klicken oder tippen Sie dann auf Bearbeiten(Edit) .

So bearbeiten Sie eine Umgebungsvariable in Windows 10
Ihnen wird ein Fenster angezeigt, in dem Sie sowohl den Namen als auch den Wert der Variablen bearbeiten können. Nehmen Sie die gewünschten Änderungen vor und drücken Sie OK . Drücken Sie dann im Fenster Umgebungsvariablen noch einmal auf (Environment Variables)OK .

Bearbeiten einer Umgebungsvariablen
So bearbeiten Sie eine Umgebungsvariable über die Eingabeaufforderung(Command Prompt)
Sie können auch über die Eingabeaufforderung(Command Prompt) eine neue Umgebungsvariable erstellen oder den Wert einer vorhandenen Umgebungsvariablen (aber nicht ihren Namen) bearbeiten . Der Befehl, den Sie eingeben müssen, lautet:
- setx Variablenname „Wert“,(setx variable_name “value”) wenn Sie eine Benutzerumgebungsvariable erstellen möchten
- setx variable_name “value” /m , wenn Sie eine Systemumgebungsvariable erstellen
Zum Beispiel haben wir setx TEST “C:\digitalcitizen” eingegeben und eine Benutzervariable namens TEST mit dem Wert C:\digitalcitizen.
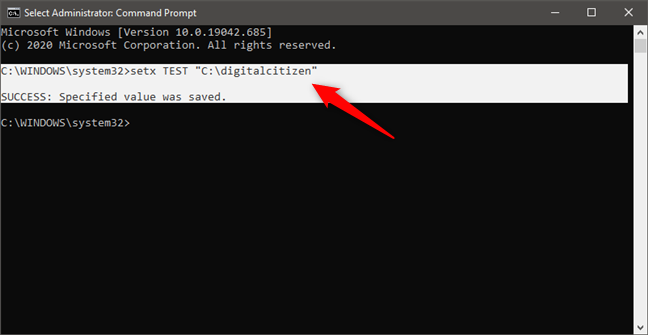
So legen Sie eine Umgebungsvariable mit der Eingabeaufforderung fest(Command Prompt)
Wenn wir den Wert einer Umgebungsvariablen ändern möchten, können wir denselben setx- Befehl ausführen, aber einen neuen Wert für die Variable angeben. Beispielsweise ändert die Ausführung setx TEST “C:\DC” den Wert der Umgebungsvariable TEST in (TEST)C:\DC .

So ändern Sie den Wert einer Umgebungsvariablen in der Eingabeaufforderung(Command Prompt)
Das funktioniert, weil der Befehl setx den vorhandenen Wert mit dem zuletzt eingegebenen überschreibt. Wenn Sie diesen Befehl also mehrmals für dieselbe Variable verwenden, behält die Variable den zuletzt eingegebenen Wert bei.

So fügen Sie einer Umgebungsvariablen mithilfe der Eingabeaufforderung mehrere Werte hinzu(Command Prompt)
HINWEIS:(NOTE:) Sie können eine Liste aller verfügbaren Umgebungsvariablen abrufen, indem Sie den Befehl set in der (set)Eingabeaufforderung(Command Prompt) ausführen (nicht setx und ohne Parameter). Wenn Sie jedoch gerade eine Umgebungsvariable erstellt oder bearbeitet haben, müssen Sie die Eingabeaufforderung(Command Prompt) schließen und erneut öffnen , damit die Änderungen angezeigt werden.

So sehen Sie alle Umgebungsvariablen in der Eingabeaufforderung(Command Prompt)
So bearbeiten Sie eine Umgebungsvariable aus PowerShell
Sie können den Wert einer vorhandenen Umgebungsvariablen auch über PowerShell erstellen oder bearbeiten . Der PowerShell- Befehl dafür lautet:
- [Environment]::SetEnvironmentVariable("Variablenname","Variablenwert","Benutzer"),([Environment]::SetEnvironmentVariable("variable_name","variable_value","User") ) wenn Sie eine Benutzerumgebungsvariable erstellen möchten
- [Environment]::SetEnvironmentVariable("variable_name","variable_value","Machine"), wenn Sie eine Systemumgebungsvariable erstellen möchten
Zum Beispiel haben wir [Environment]::SetEnvironmentVariable("TEST","digitalcitizen.life","User") eingegeben([Environment]::SetEnvironmentVariable("TEST","digitalcitizen.life","User")) , um eine Benutzerumgebungsvariable namens TEST mit dem Wert digitalcitizen.life zu erstellen. (digitalcitizen.life.)Um den Wert der Variablen später zu ändern, können wir denselben Befehl mit einem anderen Wert ausführen. Genau(Just) wie setx in der Eingabeaufforderung(Command Prompt) schreibt dieser Befehl den Wert der angegebenen Variablen bei jeder Ausführung neu.

So legen Sie eine Umgebungsvariable mit PowerShell fest(PowerShell)
Wenn Sie einer Variablen mehrere Werte zuweisen möchten, geben Sie alle in den Befehl ein, mit Semikolons zwischen den einzelnen Werten, wie unten dargestellt.

So fügen Sie einer Umgebungsvariablen in PowerShell mehrere Werte hinzu(PowerShell)
HINWEIS:(NOTE:) In PowerShell können Sie eine Liste aller Umgebungsvariablen abrufen, indem Sie den Befehl Get-ChildItem Env: ausführen(Get-ChildItem Env: ) . Wenn Sie jedoch gerade eine Umgebungsvariable erstellt oder bearbeitet haben, müssen Sie PowerShell schließen und erneut öffnen , damit die Änderungen angezeigt werden.
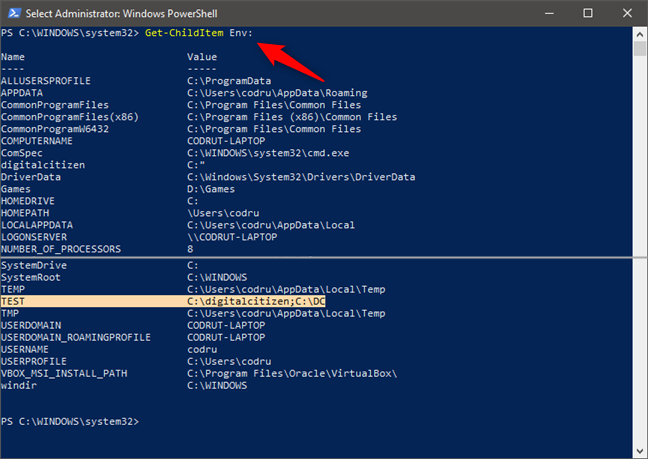
So sehen Sie alle Umgebungsvariablen in PowerShell
So löschen Sie den Wert einer Umgebungsvariablen in Windows (über die Eingabeaufforderung(Command Prompt) )
Wenn Sie den Wert einer Umgebungsvariablen entfernen möchten (unter Beibehaltung ihres Namens), können Sie dies nicht mit der Maus und der Tastatur im Fenster " Umgebungsvariablen " tun. (Environment Variables)Wenn Sie eine Variable auswählen und auf Bearbeiten(Edit) drücken , können Sie den Wert löschen, aber Sie können nicht auf OK drücken , da diese Schaltfläche ausgegraut wird. Daher können Sie Ihre Änderungen nicht speichern.

So löschen Sie eine Umgebungsvariable in Windows 10
Sie können jedoch den Wert einer Umgebungsvariablen mit der Eingabeaufforderung(Command Prompt) löschen . Um eine Umgebungsvariable von der Eingabeaufforderung(Command Prompt) zurückzusetzen , geben Sie den Befehl setx Variablenname „“(setx variable_name “”) ein . Zum Beispiel haben wir setx TEST „“ eingegeben und diese Umgebungsvariable hatte jetzt einen leeren Wert.

So löschen Sie eine Umgebungsvariable mit der Eingabeaufforderung(Command Prompt)
Sehen wir uns als Nächstes an, wie eine Umgebungsvariable entfernt wird.
So löschen Sie eine Umgebungsvariable in Windows
Wenn Sie eine bestimmte Umgebungsvariable nicht mehr verwenden möchten, wählen Sie sie im Fenster Umgebungsvariablen aus. (Environment Variables)Drücken Sie dann auf Löschen(Delete) . Windows verlangt keine Bestätigung dieser Aktion. Wenn Sie Ihre Meinung geändert haben, müssen Sie daher auf Abbrechen klicken(Cancel) , damit die Entfernung nicht angewendet wird. Wenn Sie möchten, dass der Löschvorgang fortgesetzt wird, drücken Sie OK .

So löschen Sie eine Umgebungsvariable in Windows 10
So löschen Sie eine Umgebungsvariable aus der Eingabeaufforderung(Command Prompt)
Um eine Umgebungsvariable aus der Eingabeaufforderung(Command Prompt) zu löschen , geben Sie je nach Typ dieser Variablen einen dieser beiden Befehle ein:
- REG delete “HKCU\Environment” /F /V “variable_name” wenn es sich um eine Benutzerumgebungsvariable handelt, oder
- REG delete “HKLM\SYSTEM\CurrentControlSet\Control\Session Manager\Environment” /F /V “variable_name” wenn es sich um eine Systemumgebungsvariable handelt.
Zum Beispiel haben wir REG delete “HKCU\Environment” /F /V “TEST” und unsere Umgebungsvariable TEST wurde aus dem Profil des Benutzers entfernt.(TEST)
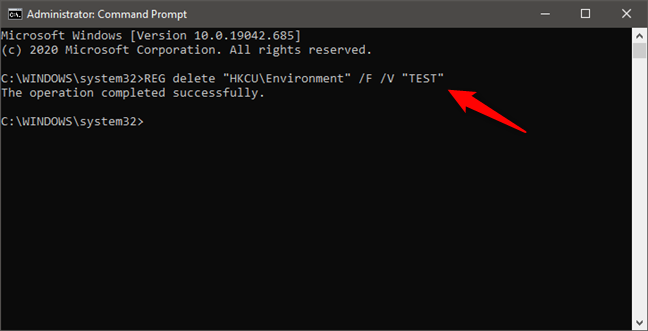
So deaktivieren Sie eine Umgebungsvariable in Windows mithilfe der Eingabeaufforderung(Command Prompt)
So löschen Sie eine Umgebungsvariable aus PowerShell
Um eine Umgebungsvariable aus PowerShell aufzuheben und zu löschen, geben Sie den folgenden Befehl ein:
- [Environment]::SetEnvironmentVariable("variable_name", $null ,"User") wenn es sich um eine Benutzerprofilvariable handelt, oder
- [Environment]::SetEnvironmentVariable("variable_name", $null ,"Machine") wenn es sich um eine systemweite Variable handelt.
Wir haben beispielsweise [Environment]::SetEnvironmentVariable("TEST", $null ,"User") und diese Umgebungsvariable war aus dem Profil des Benutzers verschwunden.
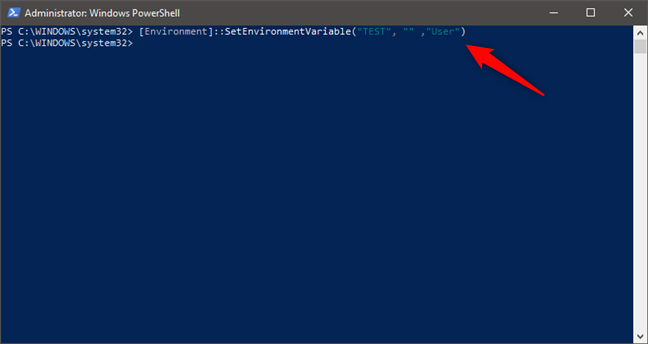
So löschen Sie eine Umgebungsvariable aus PowerShell
Das ist es!
Warum wollten Sie lernen, wie man Umgebungsvariablen in Windows bearbeitet und löscht ?
Sie wissen jetzt, wie das alles geht. Aber warum wollten Sie Umgebungsvariablen ändern oder bearbeiten? Lag es daran, dass es auf Ihrem System übrig gebliebene Variablen von bestimmten Apps gab, die Sie nicht mehr verwendet haben? Oder lag es daran, dass Sie ein spezielles Setup haben und mit Umgebungsvariablen arbeiten müssen? Lassen Sie es uns im Kommentarbereich unten wissen.
Related posts
So öffnen, unmounten oder dauerhaft eine VHD-Datei in Windows 10 anhängen -
6 Möglichkeiten, sich von Windows 11 abzumelden -
Finden Sie heraus, wann Windows installiert wurde. Was ist das ursprüngliche Installationsdatum?
Wie kann ich feststellen, welches Windows ich habe (11 Möglichkeiten) -
So starten Sie Windows 10 im abgesicherten Modus mit Netzwerk
Was ist die Systemwiederherstellung und 4 Möglichkeiten, sie zu verwenden
So öffnen Sie den Task-Manager in Windows 11 und Windows 10
Windows 10 Update-Assistent: Führen Sie noch heute ein Upgrade auf das Mai 2021-Update durch!
So deinstallieren Sie Treiber von Windows in 5 Schritten
So stellen Sie Windows 8 mit Zurücksetzen auf seinen anfänglichen sauberen Zustand wieder her
So öffnen Sie die Eingabeaufforderung, wenn Windows nicht startet (3 Möglichkeiten)
So verwenden Sie Steps Recorder zum Erfassen von Schritten für die Windows 10-Fehlerbehebung -
So beenden Sie den abgesicherten Modus in Windows -
So aktualisieren Sie von Windows 10 auf Windows 11 -
So erstellen Sie Benutzervariablen und Systemumgebungsvariablen in Windows 10 -
So starten Sie Windows 10 im abgesicherten Modus (9 Möglichkeiten) -
So verwenden Sie das Windows USB/DVD-Download-Tool
Wie man Windows 11 herunterfährt (9 Wege) -
So bereinigen Sie Windows 10 mit Storage Sense -
15 Möglichkeiten zum Öffnen der Windows 10-Einstellungen
