So archivieren Sie E-Mails und rufen archivierte E-Mails in Outlook ab
Heutzutage findet ein ständiger Austausch von E-Mails zwischen Privatpersonen, Unternehmen usw. statt, was zu einem wachsenden Aufkommen an E-Mails in unseren Postfächern geführt hat. Es ist schwierig geworden, jedes Mal eine große Anzahl von E-Mails zu verwalten und abzurufen. Um dieses Problem zu lösen, wurde daher das Konzept der E-Mail-Archivierung(Email Archiving) entwickelt . Lassen Sie uns sehen, was es genau ist und wie eine E-Mail in Microsoft Outlook 2019/2016 archiviert werden kann .
Was ist E-Mail-Archivierung
Die E- Mail-Archivierung(Email Archiving) ist ein E-Mail-Management-Prozess, der Ihre E-Mails systematisch verwaltet und archiviert. Es speichert und sichert Ihre Daten dauerhaft ohne Datenverlust. Wenn Sie eine E-Mail archivieren, verschwindet sie grundsätzlich(Basically) aus Ihrem Posteingang, ohne gelöscht zu werden, und wird im Archivordner(Archive folder) gespeichert . Die E-Mails, die Sie nicht löschen möchten, weil Sie sie möglicherweise in Zukunft benötigen, können archiviert werden. Alle E-Mails im Archivordner können bei Bedarf wiederhergestellt werden, damit die wichtigen Inhalte nicht verloren gehen. Durch die Archivierung(Archiving) werden E-Mails vom Netzwerk-Mailserver auf Ihren lokalen Computer verschoben.
So archivieren Sie E-Mails in Outlook
Um Microsoft Outlook zu öffnen , klicken Sie auf die Schaltfläche Start und scrollen Sie nach unten zu Outlook , um es zu öffnen.
Gehen Sie zu Ihrem Posteingang(Inbox) und öffnen Sie die E-Mail, die Sie archivieren möchten. Sobald Ihre E-Mail geöffnet ist, sehen Sie die Archivoption(Archive) in der Menüleiste oben in Ihrem Postfach.
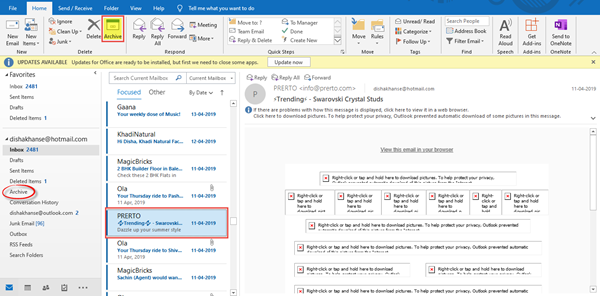
Klicken Sie auf Archiv(Archive) und Sie werden feststellen, dass Ihre E-Mail aus dem Posteingang verschwunden ist. Sie finden alle diese E-Mails im Archivordner(Archive) , den Sie im linken Bereich sehen können. Klicken Sie(Click) auf den Archivordner, um sie anzuzeigen.
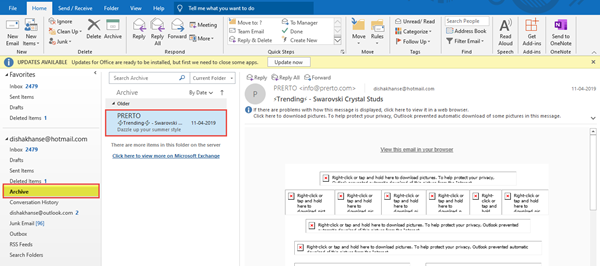
Sie können im Suchfeld oben nach einer bestimmten E-Mail suchen, die Sie suchen. Sie können die E-Mails filtern und sie gemäß Ihren Anforderungen von den neuesten oder ältesten oben sortieren. Sie können die E-Mails auch nach Datum, Größe, Betreff, Wichtigkeit, Kategorien usw. anordnen.
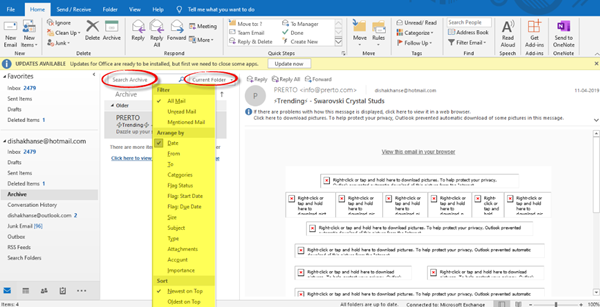
So einfach und effizient lassen sich E- Mails in Outlook archivieren.(Outlook)
Massenarchivierung von E-Mails in Outlook
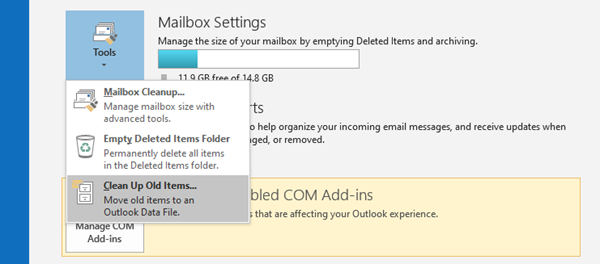
Um E-Mails in Outlook(Outlook) massenhaft zu archivieren , öffnen Sie File > Info > Tools und wählen Sie Alte Elemente bereinigen aus(Clean up old items) .
Wählen Sie Diesen Ordner und alle Unterordner(Archive this folder and all subfolders) archivieren und wählen Sie den Ordner aus, den Sie archivieren möchten.
Geben Sie als Nächstes unter Elemente archivieren, die älter sind als ein Datum ein.

Wählen Sie Elemente mit aktivierter Option Nicht automatisch archivieren zum Archivieren einbeziehen(Do not AutoArchive to archive checked option) .
Klicken Sie auf OK und beenden Sie.
Lesen Sie(Read) : So archivieren Sie Ihre alten Elemente in Microsoft Outlook automatisch .
So rufen Sie archivierte E-Mails in Outlook ab(Outlook)
So greifen Sie in Microsoft Outlook(Microsoft Outlook) auf Ihre archivierten E-Mails zu :
- Öffnen Sie Outlook
- Wählen Sie die E-Mail-ID aus
- Klicken Sie auf Ordner archivieren
- Hier sehen Sie alle Ihre archivierten E-Mails.
Ich hoffe, Sie finden diesen Beitrag nützlich.
Related posts
Textkörper von E-Mails oder Text fehlen in Outlook
E-Mails oder Ordner in Outlook können nicht gelöscht werden
So verschlüsseln Sie E-Mails in der Microsoft Outlook-App und Outlook.com
So öffnen Sie MIME-E-Mails und Anhänge in Outlook
Wie rufe ich eine E-Mail in Outlook zurück? E-Mails zurückziehen
So leiten Sie E-Mails weiter oder deaktivieren die nicht autorisierte Weiterleitung in Outlook.com
Die Schriftgröße ändert sich beim Antworten auf E-Mails in Outlook in Windows 10
So beheben Sie den Outlook-Fehler 0X800408FC unter Windows 11/10
Beheben Sie den Outlook-Sende-/Empfangsfehler 0x8004102A
So erstellen Sie eine Kontaktgruppe in Outlook, um E-Mails in großen Mengen zu senden
Verhindern Sie, dass Outlook automatisch Kalenderereignisse aus E-Mails hinzufügt
So legen Sie Outlook als Standard-E-Mail-Reader auf dem Mac fest
Anhänge können nicht von Outlook Web App heruntergeladen werden
So leiten Sie Outlook-E-Mails an Gmail weiter
Outlook konnte beim letzten Mal nicht gestartet werden; Möchten Sie im abgesicherten Modus starten?
Senden oder Empfangen von gemeldetem Fehler 0x800CCC0F in Outlook
Gemeldeter Fehler beim Senden oder Empfangen (0x80042109) in Outlook
So installieren Sie Outlook im Web als Progressive Web App
So laden Sie Outlook alle E-Mails vom Server herunter
So senden Sie E-Mails, die im Postausgang des Microsoft Outlook-Clients hängen bleiben
