So ändern Sie Schriftarten auf einem Android-Telefon (ohne Rooting)
Na ja, es sieht so aus, als ob jemand auf ausgefallene Schriftarten steht! Viele Menschen geben ihren Android - Geräten gerne eine Essenz von sich selbst, indem sie ihre Standardschriftarten und -themen ändern. Das hilft Ihnen sicherlich dabei, Ihr Telefon zu personalisieren und ihm ein völlig anderes und erfrischendes Aussehen zu verleihen. Sie können sich dadurch sogar ausdrücken, was ziemlich lustig ist, wenn Sie mich fragen!
Die meisten Telefone, wie Samsung , iPhone, Asus , verfügen über integrierte zusätzliche Schriftarten, aber offensichtlich haben Sie keine große Auswahl. Leider bieten nicht alle Smartphones diese Funktion, und in solchen Fällen müssen Sie sich auf die Apps von Drittanbietern verlassen. Es kann eine Aufgabe sein, Ihre Schriftart zu ändern, je nachdem, welches Gerät Sie verwenden.
Also, hier sind wir, zu Ihren Diensten. Nachfolgend haben wir verschiedene Tipps und Tricks aufgelistet, mit denen Sie die Schriftarten Ihres Android -Geräts sehr einfach und auch ändern können. Sie müssen nicht einmal Ihre Zeit mit der Suche nach geeigneten Drittanbieter-Apps verschwenden, denn das haben wir bereits für Sie erledigt!
Lassen Sie uns ohne Umschweife loslegen!

So ändern Sie Schriftarten auf einem Android-Telefon (ohne Rooting)(How to Change Fonts on Android Phone (Without Rooting))
#1. Try Default Method to Change Font
Wie ich bereits sagte, verfügen die meisten Telefone über diese integrierte Funktion zusätzlicher Schriftarten. Obwohl Sie nicht viele Optionen zur Auswahl haben, haben Sie zumindest etwas zum Optimieren. In einigen Fällen müssen Sie jedoch möglicherweise Ihr Android -Gerät booten. (Android)Alles in allem ist es ein sehr einfacher und einfacher Prozess.
Ändern Sie Ihre Schriftart mit Ihren Standard-Telefoneinstellungen für ein Samsung -Handy:
- Tippen Sie auf die Option Einstellungen .(Settings)
- Klicken Sie dann auf die Schaltfläche Anzeige(Display) und tippen Sie auf die Option Bildschirmzoom und Schriftart .(Screen zoom and font)
- Suchen Sie weiter und scrollen Sie nach unten, bis Sie Ihren bevorzugten Schriftstil finden.( find your favourite Font Style.)
- Wenn Sie mit der Auswahl der gewünschten Schriftart fertig sind, tippen Sie auf die Schaltfläche Bestätigen(confirm ) , und Sie haben sie erfolgreich als Systemschriftart festgelegt.
- Durch Tippen auf das “+” -Symbol können Sie außerdem ganz einfach neue Schriftarten herunterladen. Sie werden aufgefordert, sich mit Ihrem Samsung-Konto (Samsung account)anzumelden(log in) , wenn Sie dies tun möchten.
Eine andere Methode, die für andere Android- Benutzer nützlich sein könnte, ist:
1. Gehen Sie zur Option Einstellungen(Settings) und suchen Sie die Option " Themen"(Themes’) und tippen Sie darauf.
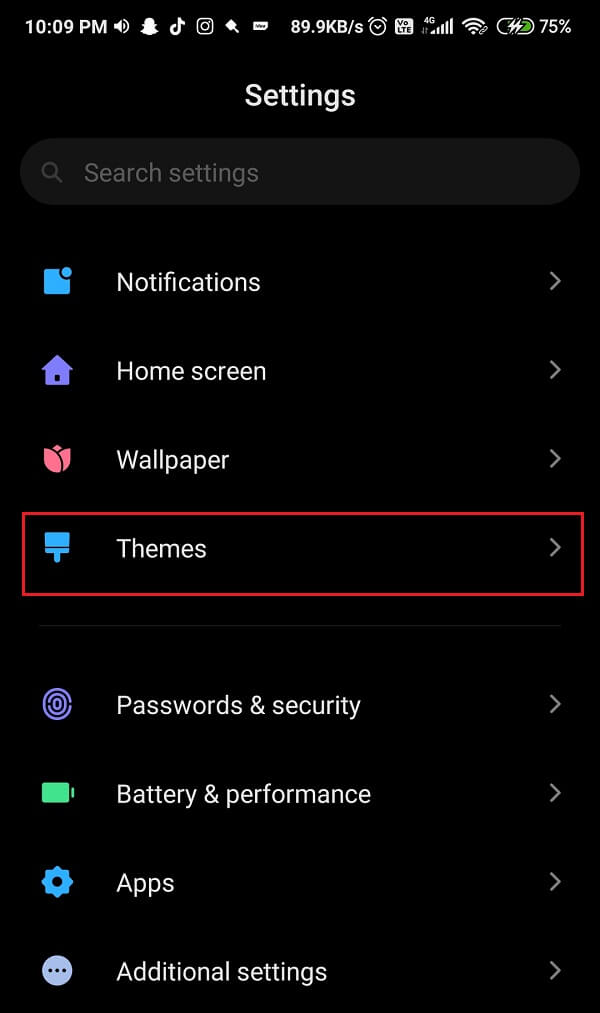
2. Suchen Sie nach dem Öffnen in der Menüleiste(menu bar) am unteren Bildschirmrand die Schaltfläche mit der Aufschrift Schriftart(Font) . Wählen Sie es aus.

3. Wenn sich nun dieses Fenster öffnet, erhalten Sie mehrere Optionen zur Auswahl. Wählen Sie diejenige aus, die Ihnen am besten gefällt, und tippen Sie darauf.(Select the one you like the most and tap on it.)
4. Laden Sie die jeweilige Schriftart( particular font) herunter .

5. Wenn Sie mit dem Herunterladen fertig sind, tippen Sie auf die Schaltfläche Übernehmen . (Apply )Zur Bestätigung werden Sie aufgefordert, Ihr Gerät neu zu starten(reboot) , um es anzuwenden. Wählen Sie einfach(Just) die Schaltfläche Neustart .(Reboot)
Hurra! Jetzt können Sie Ihre ausgefallene Schriftart genießen. Nicht nur das, indem Sie auf die Schaltfläche Schriftgröße(Font size) klicken , können Sie auch die Größe der Schrift optimieren und mit ihr spielen.
#2. Use Apex Launcher to Change Fonts on Android
Wenn Sie eines dieser Telefone besitzen, das nicht über die Funktion „ Schriftart ändern“(Change font’) verfügt, machen Sie sich keine Sorgen! Die einfache und einfache Lösung für Ihr Problem ist ein Launcher eines Drittanbieters. Ja, Sie haben Recht, wenn Sie einen Launcher eines Drittanbieters installieren. Sie können nicht nur ausgefallene Schriftarten auf Ihrem Android -Gerät einfügen, sondern auch zahlreiche erstaunliche Themen nebeneinander genießen. Apex Launcher ist eines der Beispiele für gute Launcher von Drittanbietern.
Schritte zum Ändern der Schriftart Ihres Android -Geräts mit dem Apex Launcher sind wie folgt:
1. Gehen Sie zum Google Play Store , laden Sie die (Google Play Store)Apex Launcher App herunter und installieren Sie sie.

2. Sobald die Installation abgeschlossen ist, starten Sie(launch ) die App und tippen Sie auf das Apex-Einstellungssymbol(Apex Settings icon) in der Mitte des Bildschirms.

3. Tippen Sie auf das Suchsymbol(search icon) in der oberen rechten Ecke des Bildschirms.
4. Geben Sie „ font “ ein und tippen Sie dann auf „ Label font “ für den Startbildschirm(Home Screen) (die erste Option).

5. Scrollen(Scroll) Sie nach unten, tippen Sie dann auf „ Etikettenschrift(Label) “ und wählen Sie die Schriftart aus der Liste der Optionen aus. (choose the font from the list of options. )

6. Der Launcher aktualisiert automatisch die Schriftart auf Ihrem Telefon.
Falls Sie auch die Schriftart Ihres App-Drawers ändern möchten, folgen Sie diesen Schritten und fahren Sie mit der zweiten Methode fort:(In case you want to change the font of your app drawer too, then follow these steps and let’s carry on with the second method:)
1. Öffnen Sie erneut die Apex Launcher-Einstellungen(open Apex Launcher Settings) und tippen Sie dann auf die Option „ App Drawer “.
2. Tippen Sie nun auf die Option Schubladenlayout & Symbole .(Drawer Layout & Icons)
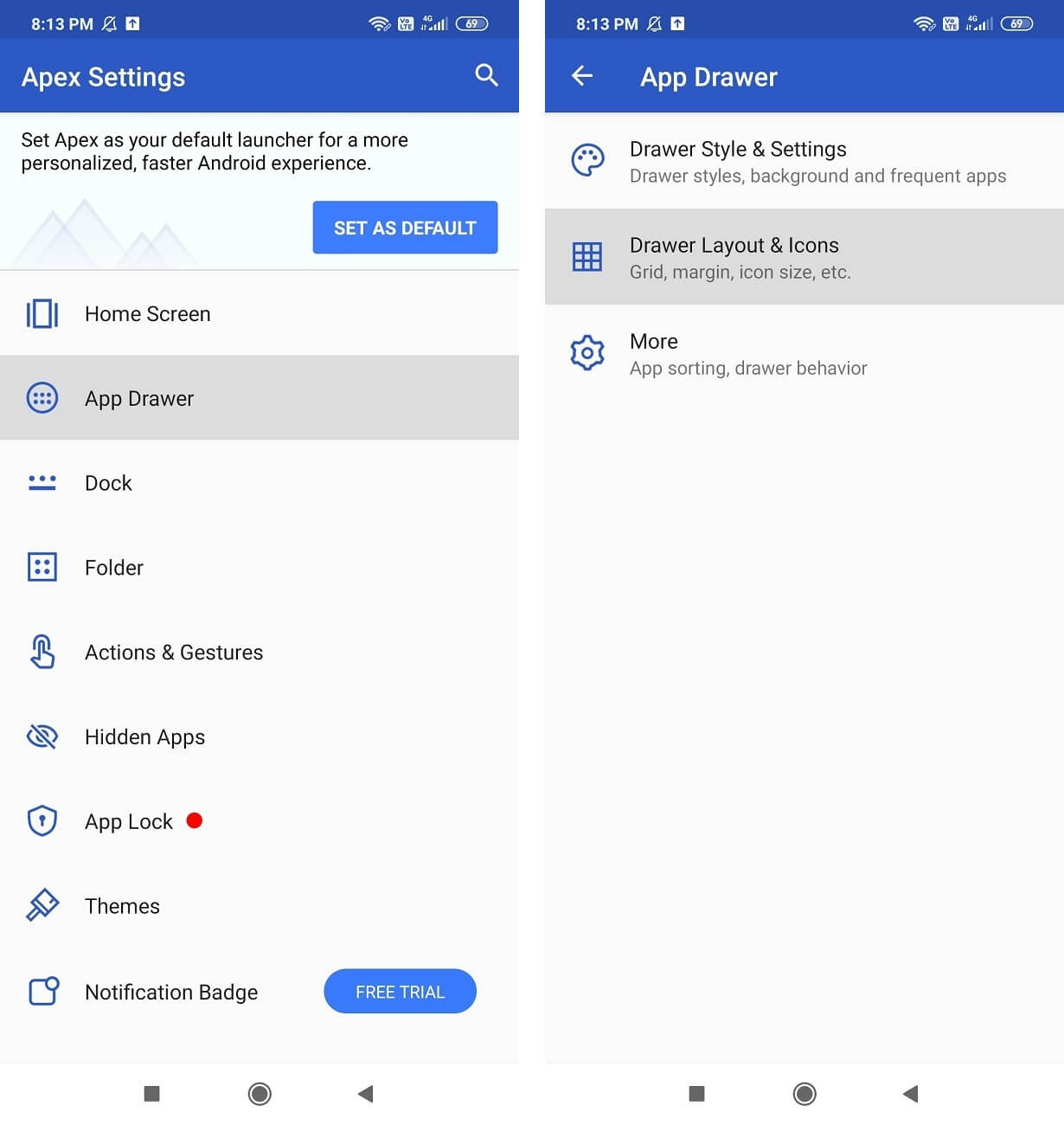
3. Scrollen Sie nach unten, tippen Sie dann auf „ Etikettenschrift(Label font) “ und wählen Sie die Schriftart, die Ihnen am besten gefällt, aus der Liste der Optionen aus.
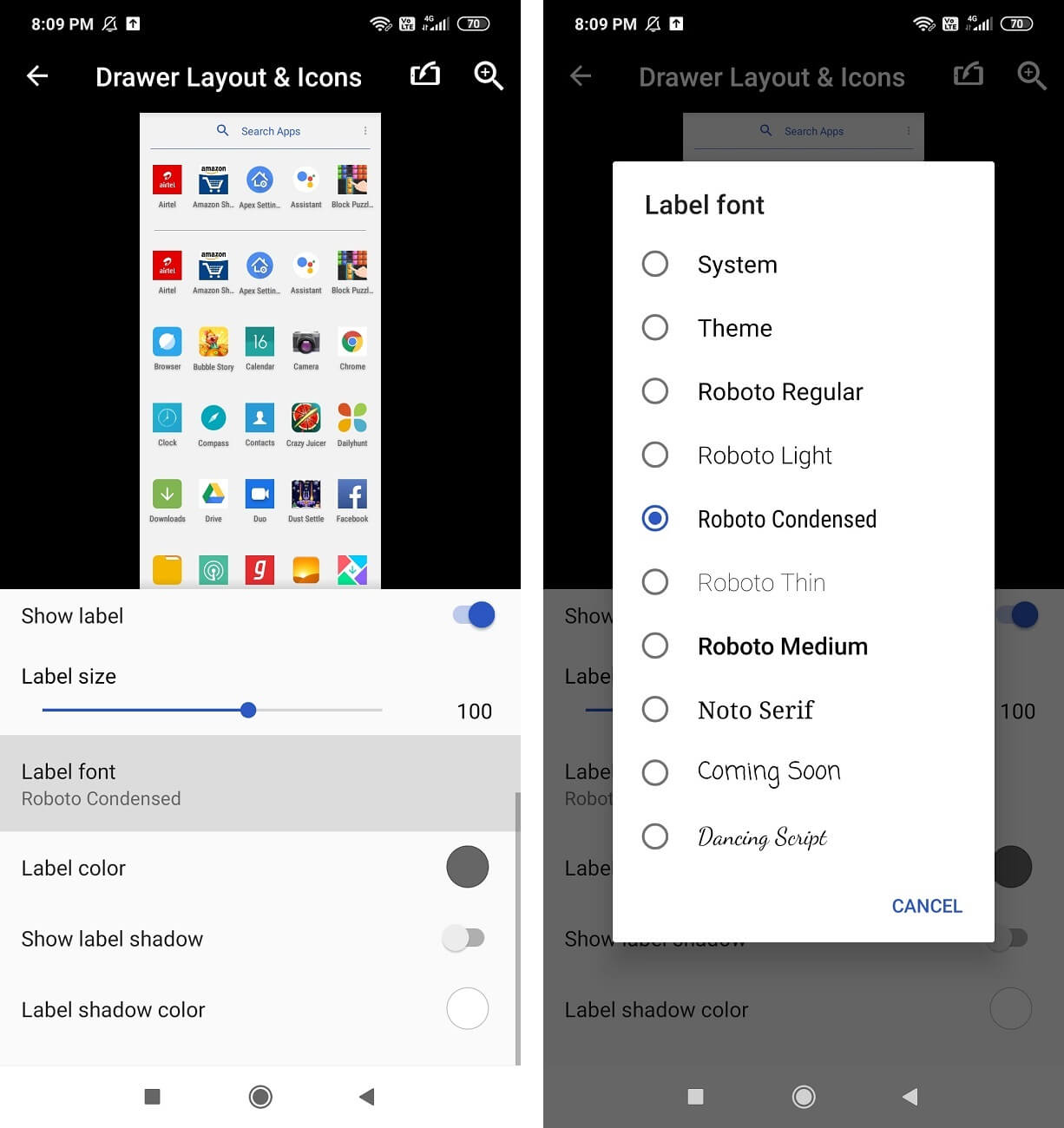
Hinweis:(Note:) Dieser Launcher ändert nicht die Schriftart in den Apps, die bereits auf Ihrem Android -Gerät installiert sind. Es ändert nur die Schriftarten des Startbildschirms und der App-Schublade.
#3. Use Go Launcher
Go Launcher ist eine weitere Lösung für Ihr Problem. Sie werden definitiv bessere Schriftarten auf Go Launcher finden . Schritte zum Ändern der Schriftart Ihres Android -Geräts mit Go Launcher sind wie folgt:
Hinweis:(Note:) Es ist nicht erforderlich, dass alle Schriftarten funktionieren; Einige können sogar den Launcher zum Absturz bringen. Achten Sie also darauf, bevor Sie weitere Schritte unternehmen.
1. Gehen Sie zum Google Play Store und laden Sie die (Google Play Store)Go Launcher - App herunter und installieren Sie sie.
2. Tippen Sie auf die Schaltfläche „ Installieren(install) “ und erteilen Sie die erforderlichen Berechtigungen.
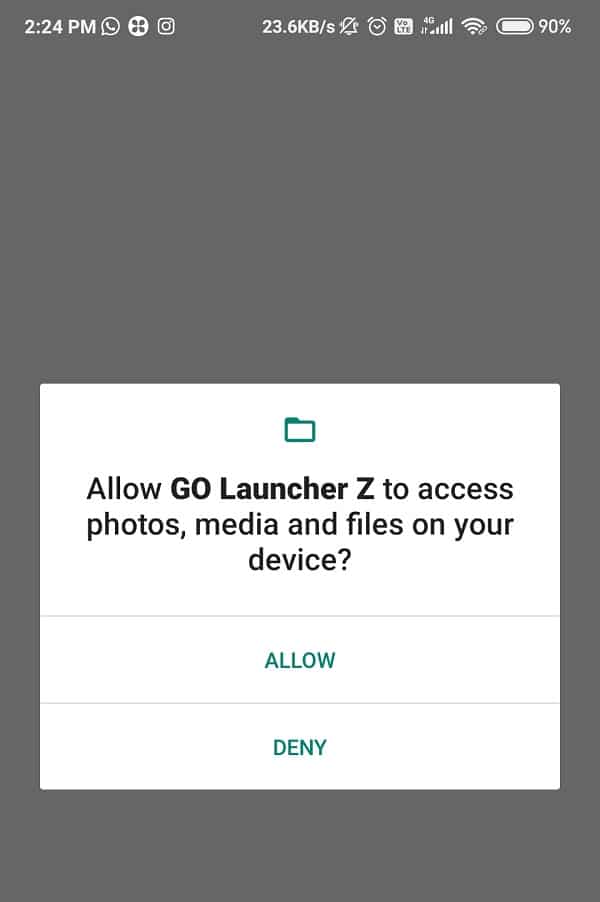
3. Sobald dies erledigt ist, starten Sie die App(launch the app) und suchen Sie das Symbol mit den drei Punkten(three dots icon) in der unteren rechten Ecke des Bildschirms.
4. Klicken Sie auf die Option Go-Einstellungen .(Go Settings)
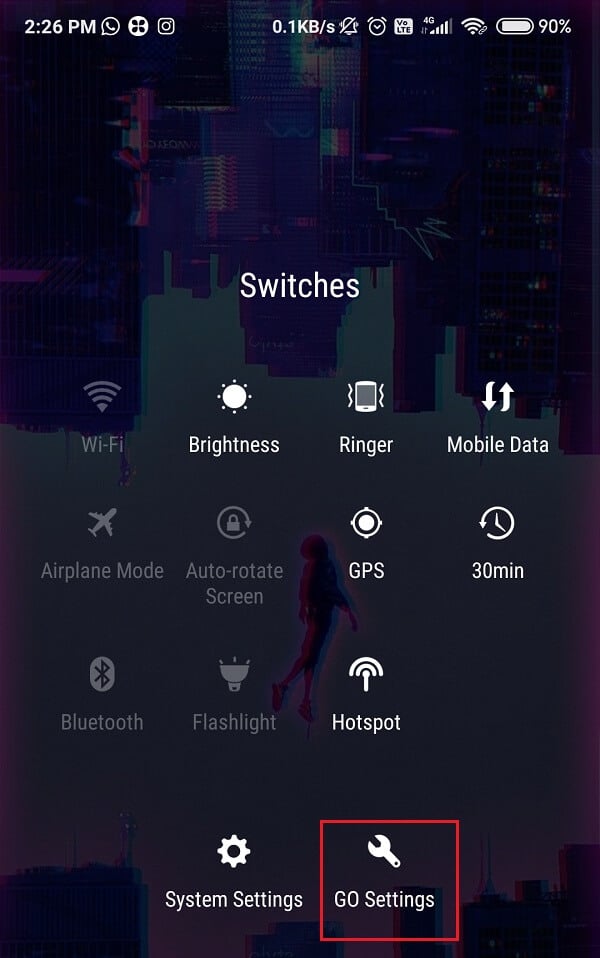
5. Suchen Sie nach der Option Schriftart(Font ) und klicken Sie darauf.
6. Klicken Sie auf die Option „ Schrift auswählen“.(Select Font.)
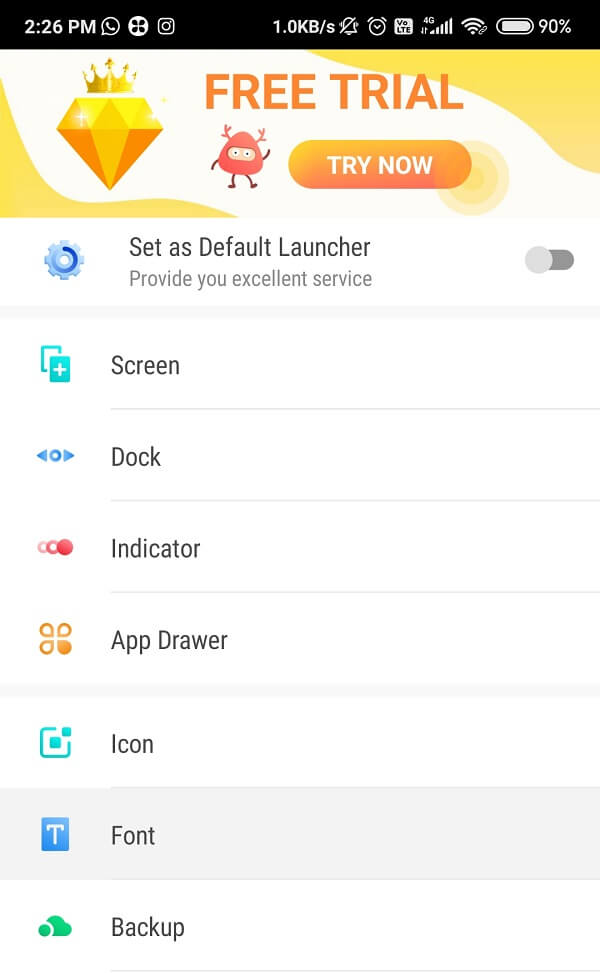
7. Jetzt werden Sie verrückt und stöbern Sie durch die verfügbaren Schriftarten.
8. Wenn Sie mit den verfügbaren Optionen nicht zufrieden sind und mehr wünschen, klicken Sie auf die Schaltfläche Schriftart(Scan font ) scannen.

9. Wählen Sie nun die Schriftart aus, die Ihnen am besten gefällt, und wählen Sie sie aus. (select it.)Die App wendet es automatisch auf Ihrem Gerät an.
Lesen Sie auch: (Also Read:) Übertragen Sie Daten von Ihrem alten Android-Telefon auf ein neues(Transfer data from your old Android phone to new one)
#4. Verwenden Sie Action Launcher , um Schriftarten auf Android zu ändern ( to Change Fonts on Android )
Als nächstes haben wir also den Action Launcher . Dies ist ein leistungsstarker und einzigartiger Launcher mit hervorragenden Anpassungsfunktionen. Es hat eine Reihe von Themen und Schriftarten und funktioniert wunderbar. Führen Sie die folgenden Schritte aus, um die Schriftarteinstellungen auf Ihrem Android -Telefon mit dem Action Launcher zu ändern:(Action)
- Gehen Sie zum Google Play Store , laden Sie die (Google Play Store)Action Launcher - App herunter und installieren Sie sie.
- Gehen Sie zur Option Einstellungen(Settings) des Action Launcher und tippen Sie auf die Schaltfläche Aussehen.(Appearance button.)
- Navigieren Sie zur Schaltfläche Schriftart (Font).
- Wählen Sie aus der Liste der Optionen die Schriftart aus, die Ihnen am besten gefällt und die Sie anwenden möchten.

Denken Sie jedoch daran, dass Sie nicht viele Optionen zur Auswahl haben werden; nur die Systemschriften werden sich als nützlich erweisen.
#5. Schriftarten mit dem Nova Launcher ändern(Nova Launcher)
Nova Launcher ist eine sehr bekannte und natürlich eine der am häufigsten heruntergeladenen Apps im Google Play Store . Es hat fast 50 Millionen Downloads und ist ein großartiger benutzerdefinierter Android -Starter mit einer Reihe von Funktionen. Sie können den Schriftstil anpassen, der auf Ihrem Gerät verwendet wird. Sei es der Startbildschirm oder die App-Schublade oder vielleicht ein App-Ordner; es ist für jeden was dabei!
1. Gehen Sie zum Google Play Store , laden Sie die (Google Play Store)Nova Launcher - App herunter und installieren Sie sie.

2. Öffnen Sie nun die Nova Launcher- App und tippen Sie auf die Option Nova-Einstellungen .(Nova Settings)
3. Um die Schriftart zu ändern, die für die Symbole auf Ihrem Startbildschirm verwendet (To change the font which is being used for the icons on your Home screen)wird,(,) tippen Sie auf den Startbildschirm(Home Screen) und dann auf die Schaltfläche Symbollayout .(Icon Layout)
4. Um die Schriftart zu ändern, die für die App -Schublade verwendet wird, tippen Sie auf die Option App-Schublade(App Drawer) und dann auf die Schaltfläche Symbollayout .(Icon Layout)
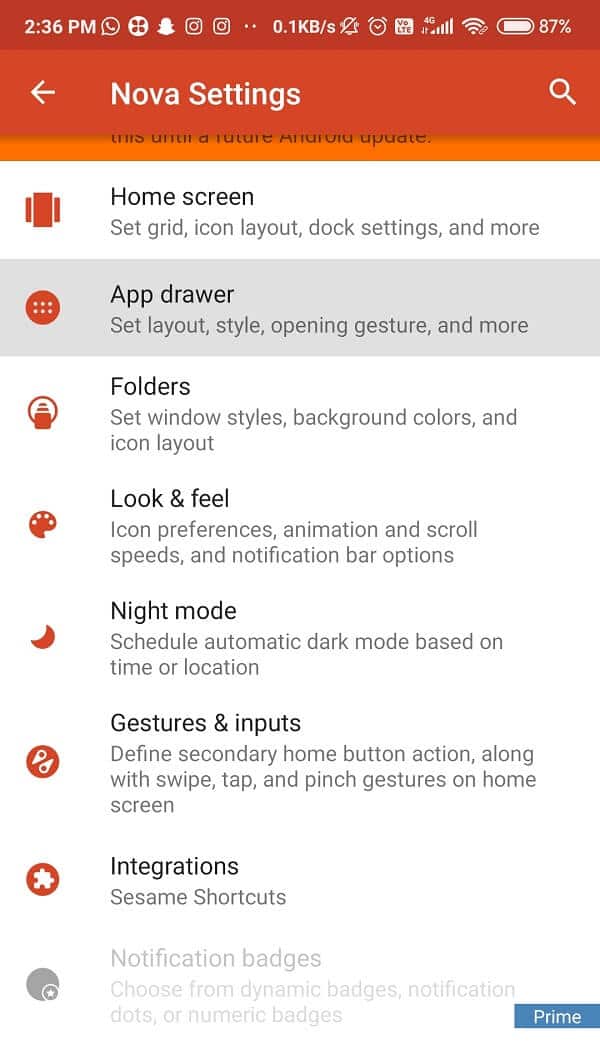
5. Um die Schriftart für einen App-Ordner zu ändern, tippen Sie auf das Ordnersymbol und(Folders) dann auf Symbollayout(Icon Layout) .
Hinweis:(Note:) Sie werden feststellen, dass das Symbol-Layout(Icon Layout) -Menü für jede Auswahl (App-Schublade, Startbildschirm und Ordner) ein wenig anders ist, aber die Schriftstile für alle gleich bleiben.
6. Navigieren Sie zur Option( Font settings) Schrifteinstellungen im Abschnitt Beschriftung(Label) . Wählen Sie es aus und wählen Sie zwischen einer von vier Optionen: Normal, Mittel, Kondensiert und Leicht.(Normal, Medium, Condensed, and Light.)
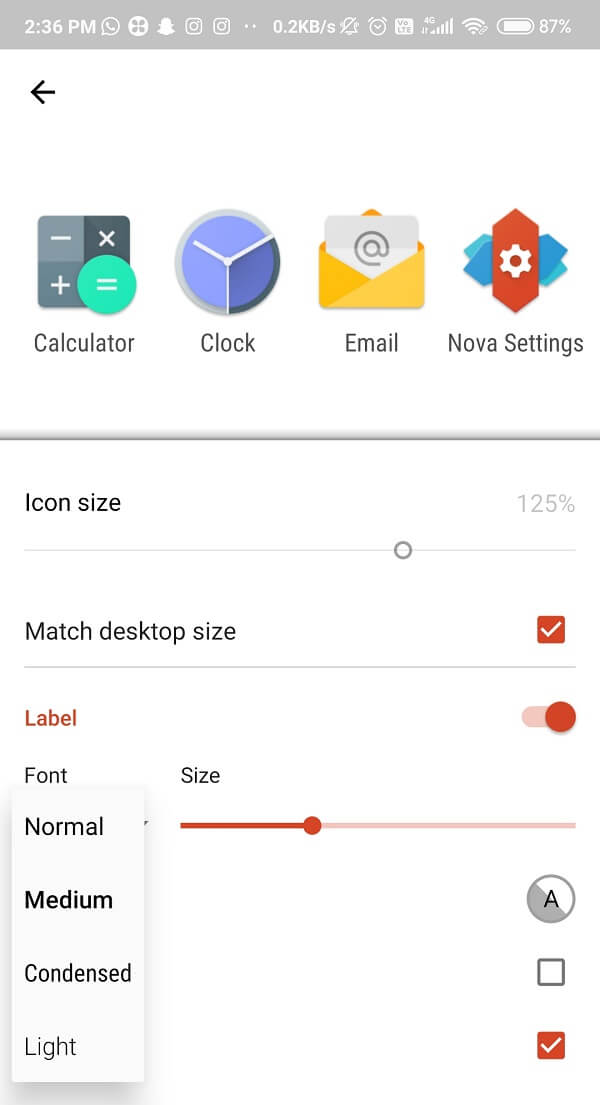
7. Nachdem Sie eine der Optionen ausgewählt haben, tippen Sie auf die Schaltfläche Zurück(Back) und werfen Sie einen Blick auf Ihren erfrischenden Startbildschirm und die App-Schublade.
Gut erledigt! Jetzt ist alles gut, so wie du es dir gewünscht hast!
#6. Ändern Sie Android-Schriftarten mit Smart Launcher 5(Change Android Fonts Using Smart Launcher 5)
Eine weitere erstaunliche App ist Smart Launcher 5 , mit der Sie die besten und am besten geeigneten Schriftarten für sich finden. Es ist eine großartige App, die Sie im Google Play Store finden können, und wissen Sie was? Es ist alles kostenlos! Smart Launcher 5 hat eine sehr subtile und anständige Sammlung von Schriftarten, besonders wenn Sie sich ausdrücken möchten. Obwohl es einen Nachteil hat, wird die Änderung der Schriftart nur auf dem Startbildschirm und der App-Schublade und nicht auf dem gesamten System angezeigt. Aber ein bisschen ausprobieren lohnt sich natürlich, oder?
Schritte zum Ändern der Schriftart Ihres Android -Geräts mit dem Smart Launcher 5 sind wie folgt:
1. Gehen Sie zum Google Play Store , laden Sie die (Google Play Store)Smart Launcher 5 - App herunter und installieren Sie sie.
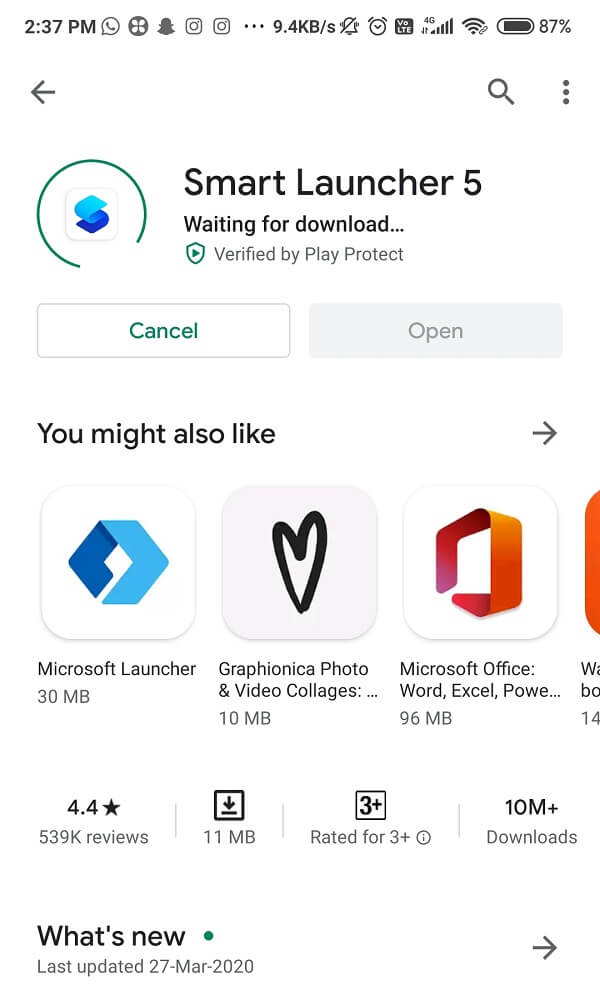
2. Öffnen Sie die App und navigieren Sie dann zur Option Einstellungen(Settings) von Smart Launcher 5.
3. Tippen Sie nun auf die Option Globales Erscheinungsbild(Global appearance ) und dann auf die Schaltfläche Schriftart .( Font )

4. Wählen Sie aus der Liste der angegebenen Schriftarten diejenige aus, die Sie anwenden möchten, und wählen Sie sie aus.( choose the one than you want to apply and select it.)
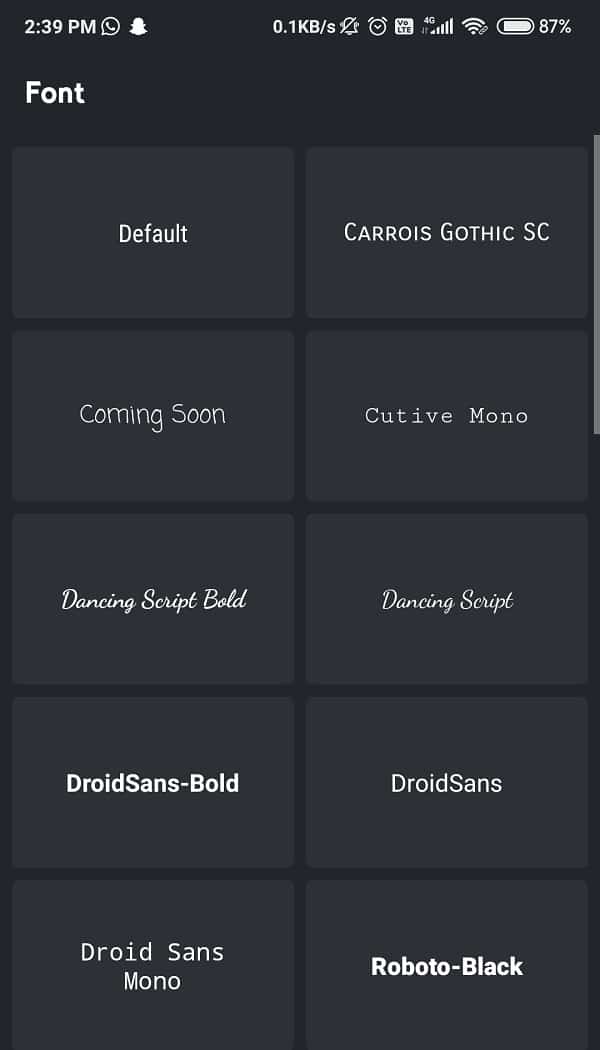
#7. Install Third-Party Font Apps
Drittanbieter-Apps wie iFont oder FontFix sind einige Beispiele für kostenlose Drittanbieter-Apps, die im Google Play Store erhältlich sind und Ihnen unendlich viele Schriftarten zur Auswahl bieten. Um sie voll auszunutzen, kann es losgehen! Einige dieser Apps erfordern möglicherweise, dass Ihr Telefon gerootet wird, aber Sie können immer eine Alternative finden.
(i) FontFix
- Gehen Sie zum Google Play Store , laden Sie die ( Google Play Store)FontFix- App herunter und installieren Sie sie.
- Starten(launch) Sie nun die App und gehen Sie die verfügbaren Schriftartoptionen durch.
- Wählen Sie einfach(Simply) diejenige aus, die Sie verwenden möchten, und klicken Sie darauf. Tippen Sie nun auf den Download -Button.
- Nachdem Sie die Anweisungen im Popup gelesen haben, wählen Sie die Option Weiter .(Continue )
- Es erscheint ein zweites Fenster, klicken Sie einfach auf die Schaltfläche Installieren . (Install)Tippen Sie zur Bestätigung erneut auf die Schaltfläche Installieren .(Install)
- Wenn Sie damit fertig sind, gehen Sie zur Option Einstellungen( Settings) und wählen Sie die Option Anzeige(Display) .
- Suchen Sie dann die Option Bildschirmzoom und Schriftart(Screen zoom and font) und suchen Sie nach der gerade heruntergeladenen Schriftart.
- Nachdem Sie es gefunden haben, tippen Sie darauf und wählen Sie die Schaltfläche(Apply) Übernehmen in der oberen rechten Ecke des Displays.
- Die Schriftart wird automatisch angewendet. Sie müssen Ihr Gerät nicht neu starten.

Hinweis(Note) : Diese App funktioniert am besten mit Android- Version 5.0 und höher, sie kann mit älteren Android -Versionen abstürzen . Außerdem müssen einige Schriftarten gerootet werden, was durch das Zeichen „ Schriftart wird nicht unterstützt“ angezeigt wird. (font is not supported’)In diesem Fall müssen Sie also eine Schriftart finden, die vom Gerät unterstützt wird. Dieser Vorgang kann sich jedoch von Gerät zu Gerät unterscheiden.
(ii) iFont
Die nächste App, die wir erwähnt haben, ist die iFont -App, die der „Ohne-Root“-Richtlinie folgt. Es ist auch auf allen Xiaomi- und Huawei- Geräten anwendbar. Aber falls Sie kein Telefon von diesen Unternehmen besitzen, sollten Sie vielleicht doch in Betracht ziehen, Ihr Gerät zu rooten. Schritte zum Ändern der Schriftart Ihres Android -Geräts mit iFont sind wie folgt:
1. Gehen Sie zum Google Play Store , laden Sie die (Google Play Store )iFont- App herunter und installieren Sie sie.
2. Öffnen Sie nun die App und klicken Sie dann auf die Schaltfläche Zulassen(Allow) , um der App die erforderlichen Berechtigungen zu erteilen.

3. Sie finden eine endlose Scroll-Down-Liste. Wählen Sie unter den Optionen die aus, die Ihnen am besten gefällt.
4. Tippen Sie darauf und klicken Sie auf die Schaltfläche Herunterladen .( Download)
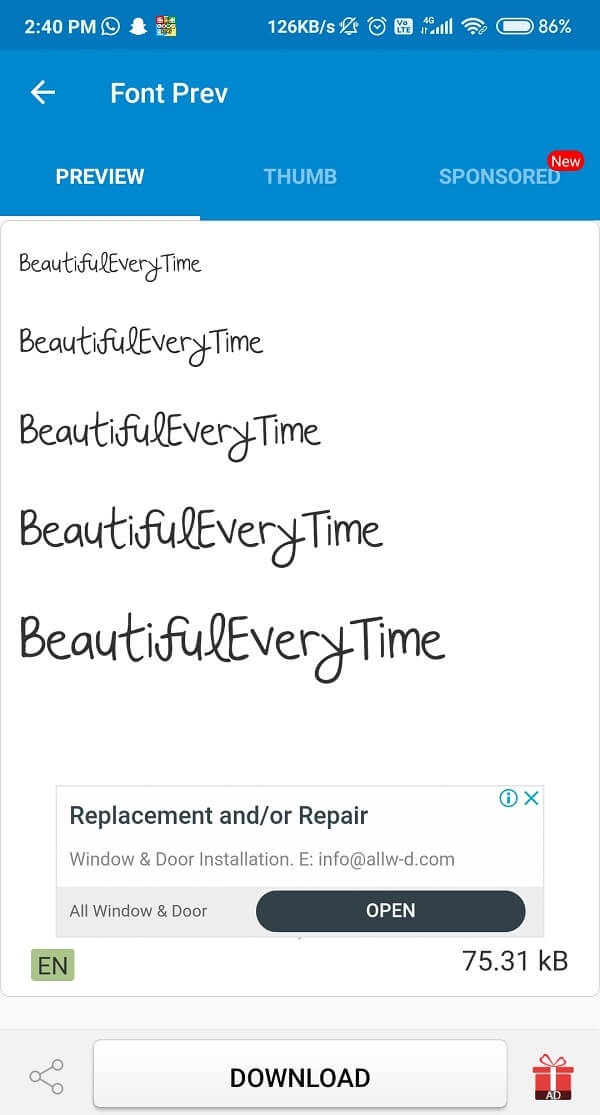
5. Warten Sie, bis der Download abgeschlossen ist, und klicken Sie anschließend auf die Schaltfläche Set .

6. Sie haben die Schriftart Ihres Geräts erfolgreich geändert.
(iii) Schriftwechsler((iii) Font Changer)
Eine der besten Drittanbieter-Apps zum Kopieren und Einfügen verschiedener Schriftarten in WhatsApp - Nachrichten, SMS usw. heißt Font Changer . Es erlaubt nicht, die Schriftart für das gesamte Gerät zu ändern. Stattdessen können Sie die Sätze mit verschiedenen Schriftarten eingeben und sie dann in andere Apps wie WhatsApp , Instagram oder vielleicht sogar die Standard -Nachrichten-(Messages) App kopieren und einfügen.
Genau wie die oben erwähnte App ( Font Changer ) erfüllen auch die Stylish Font App und die Stylish Text App den gleichen Zweck. Sie müssen den ausgefallenen Text vom Board der App kopieren und auf anderen Medien wie Instagram , WhatsApp usw. einfügen.
Empfohlen:(Recommended:)
- Entfernen Sie Ihr altes oder ungenutztes Android-Gerät von Google(Remove Your Old Or Unused Android Device From Google)
- So sehen Sie die letzten Downloads in Google Chrome(How to See Recent Downloads in Google Chrome)
- So verbessern Sie die GPS-Genauigkeit auf Android(How to Improve GPS Accuracy on Android)
Ich weiß, dass es wirklich cool ist, mit den Schriftarten und Themen Ihres Telefons herumzuspielen. Es macht Ihr Telefon noch schicker und interessanter. Aber es ist sehr selten, solche Hacks zu finden, die Ihnen helfen, die Schriftart zu ändern, ohne das Gerät zu rooten. Hoffentlich(Hopefully) konnten wir Sie erfolgreich durchleiten und Ihr Leben ein wenig einfacher machen. Lass dich wissen, welcher Hack am nützlichsten war!
Related posts
So ändern Sie die Größe der Tastatur auf einem Android-Telefon
So zeigen Sie die Desktop-Version von Facebook auf einem Android-Telefon an
5 Möglichkeiten, auf blockierte Websites auf Android Phone zuzugreifen
So entfernen Sie einen Virus von einem Android-Telefon (Anleitung)
So löschen Sie den Cache auf einem Android-Telefon (und warum ist es wichtig)
10 Möglichkeiten zum Sichern Ihrer Android-Telefondaten [GUIDE]
10 Möglichkeiten, das Anrufvolumen auf einem Android-Telefon zu erhöhen
Reparieren Sie den nicht reagierenden Touchscreen auf dem Android-Telefon
So stabilisieren Sie Videos auf einem Android-Telefon
So verwenden Sie ein Android-Telefon als Lautsprecher für PC oder Fernseher
6 einfache Tipps, um ein langsames Android-Telefon zu beschleunigen
So entsperren Sie eine Telefonnummer auf Android
7 Möglichkeiten, Screenshots auf einem Android-Telefon zu machen
Beheben Sie den WhatsApp-Fehler „Ihr Telefondatum ist ungenau“.
Beheben Sie das Herunterladen von Apps auf Ihrem Android-Telefon nicht
So überprüfen Sie den RAM-Typ, die Geschwindigkeit und die Betriebsfrequenz des Android-Telefons
So schalten Sie OK Google auf einem Android-Telefon ein
4 Möglichkeiten, GIFs auf Android Phone zu speichern
So wechseln Sie von Windows Phone zu Android Phone
So entpacken Sie Dateien auf einem Android-Telefon (2022)
