So ändern Sie Ihren Spotify-Benutzernamen
Wenn es um Musik-Streaming geht, haben nur wenige Dienste die Reichweite, Attraktivität und Vielfalt, die Spotify seinen Nutzern bietet. Einige Benutzer verwenden Spotify seit dem ersten Start im Jahr 2008, wobei sich auch ihr Musikgeschmack im Laufe der Zeit entwickelt hat. So wie sich die Musikindustrie verändert hat, so haben sich auch die Zuhörer verändert.
Ihre Musikhörgewohnheiten mögen Ihnen ein wenig peinlich sein, aber seien Sie das nicht – es gibt eine Möglichkeit, Ihre geheimen Teenager-Pop-Binges am Freitagabend(Friday) zu verbergen , indem Sie Ihr öffentliches Spotify -Profil so anonym wie möglich halten. Wenn Sie Ihren Spotify(Spotify) -Benutzernamen ändern möchten, müssen Sie Folgendes tun.

Können Sie Ihren Spotify-Benutzernamen ändern?(Can You Change Your Spotify Username?)
Bevor Sie zu Ihren Spotify -Einstellungen eilen, um Ihren Benutzernamen zu ändern, ist es wichtig, die Einschränkungen zu verstehen. Sie können Ihren Spotify - (Spotify) Benutzernamen(username) nicht wirklich ändern , aber Sie können Ihren Anzeigenamen(display name) in der mobilen Spotify -App ändern, der dann in Ihrem öffentlichen Spotify -Profil sichtbar ist.

Diese Änderung wird auf Ihr Konto als Ganzes angewendet, was bedeutet, dass Ihr aktualisierter Anzeigename in Ihrem Profil in der Spotify - Desktop-App, im Spotify -Webplayer und in Ihrem öffentlichen Profil angezeigt wird, das andere sehen können. Dies wäre beispielsweise der Name, den Sie und andere sehen, wenn Sie eine gemeinsame Playlist(collaborative playlist) erstellen .
Sie können über die Web- oder Desktop-Oberfläche keinen benutzerdefinierten Anzeigenamen hinzufügen, aber Sie können Spotify alternativ mit Ihrem Facebook -Konto verknüpfen. (Facebook)Dies führt dazu, dass Ihr angezeigter Name aktualisiert wird, um den Namen zu verwenden, der in Ihrem Facebook -Profil verwendet wird.
So ändern Sie den Spotify-Anzeigenamen auf Android, iPhone oder iPad(How To Change Spotify Display Name On Android, iPhone or iPad)
Um den Anzeigenamen für Ihr Spotify -Profil manuell festzulegen, müssen Sie dies mit der mobilen Spotify -App tun. Diese Schritte sind nur für normale Spotify - Benutzer relevant. Wenn Sie die Spotify for Kids-App verwenden, können Sie den Anzeigenamen für Kinder stattdessen über die App im Bereich „ Elterneinstellungen(Parental settings) “ ändern .
Diese Schritte sind für Android- , iPhone- und iPad-Benutzer gleich, da die Spotify -Oberfläche auf allen Plattformen ähnlich ist.
- Öffnen Sie die Spotify -App auf Ihrem Mobilgerät, um zu beginnen. Tippen Sie auf Home und dann auf das Zahnradsymbol Einstellungen(Settings) oben rechts, um auf Ihre Spotify - Einstellungen zuzugreifen.
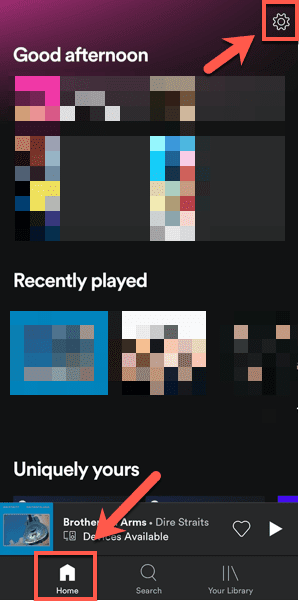
- Tippen Sie im Menü „Einstellungen“ oben auf Ihren Namen, wo „ Profil (Settings)anzeigen“(View Profile) in kleinerem Text unter Ihrem Namen angezeigt wird.

- Hier wird Ihr öffentliches Profil angezeigt. Tippen Sie auf die Schaltfläche Profil bearbeiten(Edit Profile) unter Ihrem bestehenden Anzeigenamen, um diesen zu ändern.
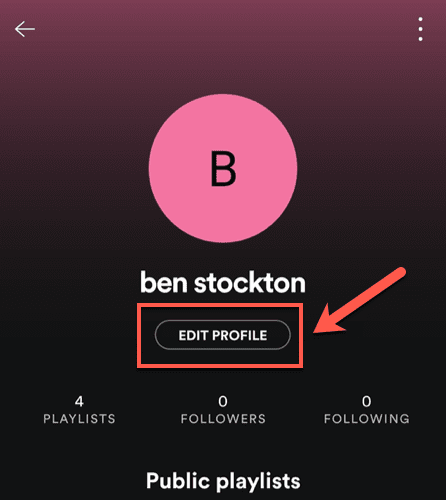
- Im Menü „ Profil bearbeiten(Edit Profile) “ können Sie den Anzeigenamen und das Foto ändern, die in Ihrem öffentlichen Profil angezeigt werden (auf allen Plattformen sichtbar). Nehmen Sie die relevanten Änderungen vor und tippen Sie zur Bestätigung oben rechts auf Speichern .(Save)

Sobald die Änderung vorgenommen wurde, kehren Sie zu Ihrem öffentlichen Profil zurück. Der Update-Anzeigename wird hier sichtbar sein. Wenn Sie es zu irgendeinem Zeitpunkt ändern müssen, wiederholen Sie die obigen Schritte, um dies zu tun.

Alle Änderungen, die Sie vornehmen, werden sofort auf Ihr Profil angewendet und in Ihrer Spotify - App auf allen anderen Plattformen angezeigt.
Verwenden Ihres Facebook-Namens als Spotify-Anzeigenamen(Using Your Facebook Name As A Spotify Display Name)
Wie bereits erwähnt, ist es nicht möglich, Ihren Spotify- Anzeigenamen auf Desktop-Geräten zu ändern, weder über die Spotify- Desktop-App noch über die Website. Was Sie jedoch tun können, ist, Ihr Facebook - Konto mithilfe der Desktop-App mit Spotify zu verknüpfen, wodurch der Anzeigename Ihres Profils aktualisiert wird, damit er mit Ihrem (Spotify)Facebook -Namen übereinstimmt .
Dieser Prozess sollte auf Windows- und Mac- Plattformen gleich sein.
- Um Facebook(Facebook) mit Ihrem Spotify -Konto zu verknüpfen , öffnen Sie die Desktop-App und tippen Sie im Menü auf der linken Seite auf die Registerkarte Startseite . (Home)Klicken Sie hier oben rechts auf Ihren Namen (Anzeigename oder Benutzername) und im Dropdown-Menü auf Einstellungen .(Settings)

- Klicken Sie im Bereich „Einstellungen“ im Bereich „ Facebook (Settings )“ auf(Connect to Facebook) die Schaltfläche „Mit Facebook verbinden “.

- Du musst dich im Popup-Fenster bei deinem Facebook -Konto anmelden. (Facebook)Geben Sie hier Ihren Facebook -Benutzernamen und Ihr Passwort ein und klicken Sie dann auf Anmelden(Log In) , um fortzufahren.
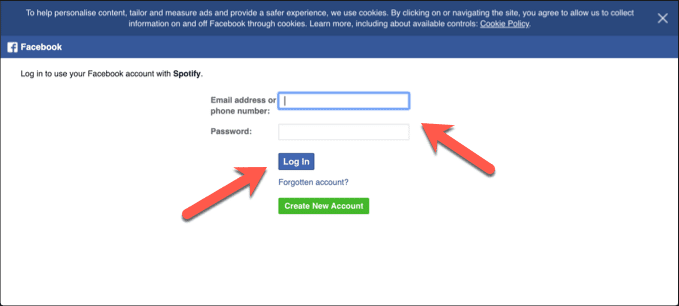
- Facebook wird Sie um eine Bestätigung bitten, dass Sie Ihr (Facebook)Spotify - Konto mit Ihrem Facebook -Profil verknüpfen möchten . Dabei werden Informationen aus Ihrem Facebook -Profil (einschließlich Ihres Namens und Geburtsdatums) weitergegeben. Klicken Sie auf die Schaltfläche „ Fortfahren als(Continue As) “, um zu bestätigen, dass Sie mit den geteilten Informationen zufrieden sind, oder tippen Sie zuerst auf „ Bearbeiten(Edit This) “ , um auszuwählen, welche Informationen Sie teilen möchten.
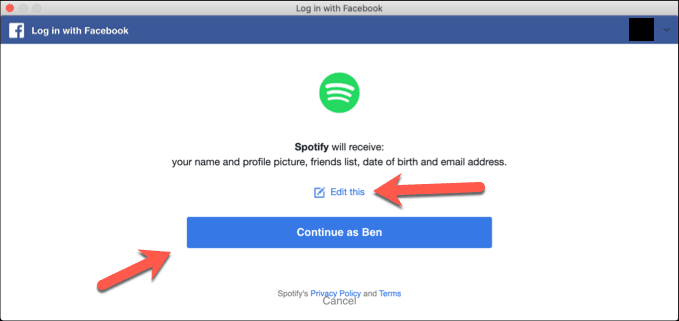
- Wenn Sie mit Spotify(Spotify) geteilte Details bearbeiten möchten , klicken Sie auf die Schieberegler neben den aufgelisteten Informationen, um sie abzuwählen, und klicken Sie dann auf Weiter als(Continue As) , um fortzufahren.

Ihre Facebook - Informationen, einschließlich Ihres Namens und Anzeigebilds, sollten jetzt in Ihrem Spotify -Profil sichtbar sein und Ihren bereits vorhandenen Anzeigenamen ersetzen. Sie können diesen Link bei Bedarf zu einem späteren Zeitpunkt entfernen.
- Um die Verknüpfung von Facebook mit (Facebook)Spotify aufzuheben (und Ihren (Spotify)Facebook - Namen aus Ihrem Spotify -Profil zu entfernen ), klicken Sie in der Spotify - Desktop-App auf Home . Klicken Sie oben rechts auf Ihren Namen und dann auf Einstellungen(Settings) . Klicken Sie im Abschnitt Facebook auf die Schaltfläche(Facebook) Von Facebook trennen.(Disconnect from Facebook)

Die Verbindung zwischen Spotify und Facebook wird hier unterbrochen, aber Sie müssen möglicherweise auf Ihre Facebook-Datenschutzeinstellungen zugreifen, um alle Verbindungen zwischen (Facebook privacy settings)Spotify und Facebook vollständig zu entfernen . Durch das Entfernen des Links sollte Ihr Anzeigename wieder auf den zuvor von Ihnen (oder von Spotify automatisch) festgelegten Namen zurückgesetzt werden.
Wenn Sie die Spotify-Facebook-(Spotify-Facebook) Verbindung in Ihren Facebook - Datenschutzeinstellungen nicht entfernen , sollten Sie diese Verknüpfung wiederherstellen können, indem Sie erneut auf die Schaltfläche Von Facebook(Connect From Facebook) verbinden klicken – Ihr Anzeigename sollte sofort aktualisiert werden.
Holen Sie das Beste aus Spotify heraus(Getting The Most Out Of Spotify)
Zu wissen, wie Sie Ihren Spotify -Benutzernamen ändern, ist nur einer von vielen Spotify-Tipps und Tricks(Spotify tips and tricks) , mit denen Sie den Dienst optimal nutzen können. Spotify ist plattformübergreifend, sodass Sie dieselben Titel auf Ihrem PC, Mobilgeräten oder sogar auf Ihrem intelligenten Alexa-Lautsprecher(Alexa smart speaker) abspielen können .
Natürlich gibt es alternative Streaming-Dienste, wenn Sie von den neuen Musikempfehlungen von Spotify gelangweilt sind. Apple Music ist ein guter Spotify -Konkurrent, und wenn Ihnen der Dienst gefällt, können Sie Ihre Spotify-Wiedergabelisten problemlos in Apple Music konvertieren(convert your Spotify playlists to Apple Music) . Teilen Sie uns Ihre eigenen Tipps für das Musik-Streaming in den Kommentaren unten mit.
Related posts
So machen Sie Spotify lauter und klingen besser
So verbinden Sie Spotify mit Discord
So ändern Sie Ihren Benutzernamen oder Anzeigenamen in Roblox
Spotify spielt keine Songs? 11 Möglichkeiten zur Behebung
So sehen und teilen Sie Ihr Spotify Wrapped
7 schnelle Lösungen, wenn Minecraft immer wieder abstürzt
OLED vs. MicroLED: Sollten Sie warten?
4 Möglichkeiten, die besten Internetoptionen (ISPs) in Ihrer Nähe zu finden
So erstellen Sie eine Spotify Blend-Wiedergabeliste mit einem anderen Benutzer
So melden Sie sich auf allen Geräten von Ihrem Spotify-Konto ab
So konvertieren Sie eine Spotify-Wiedergabeliste in eine Apple Music-Wiedergabeliste
So erstellen Sie eine kooperative Spotify-Wiedergabeliste
So finden Sie Geburtstage auf Facebook
Schaltet sich Ihr Computer zufällig von selbst ein?
So beheben Sie den Disney Plus-Fehlercode 83
So suchen Sie Facebook-Freunde nach Ort, Job oder Schule
So laden Sie Musik auf Spotify zum Offline-Hören herunter
So beheben Sie einen Steam-Fehler „Ausstehende Transaktion“.
Die 10 besten Möglichkeiten, Ihren Computer kindersicher zu machen
So posten Sie einen Artikel auf LinkedIn (und die besten Zeiten zum Posten)
