So ändern Sie Ihren Skype-Namen
Während Sie Ihren Benutzernamen auf anderen Online-Plattformen ändern können, erlaubt Ihnen Skype nicht, ihn zu ändern. Es gibt jedoch andere Optionen, mit denen Sie Ihren Skype- Namen ändern können.
In der Anmeldephase erlaubt Ihnen Skype , Ihre E-Mail-Adresse oder Ihre Telefonnummer zu verwenden. Wenn Sie sich mit Ihrer Telefonnummer oder E-Mail-Adresse anstelle Ihres Skype - Namens anmelden, haben Sie ein Microsoft-Konto und keinen Skype-Namen.
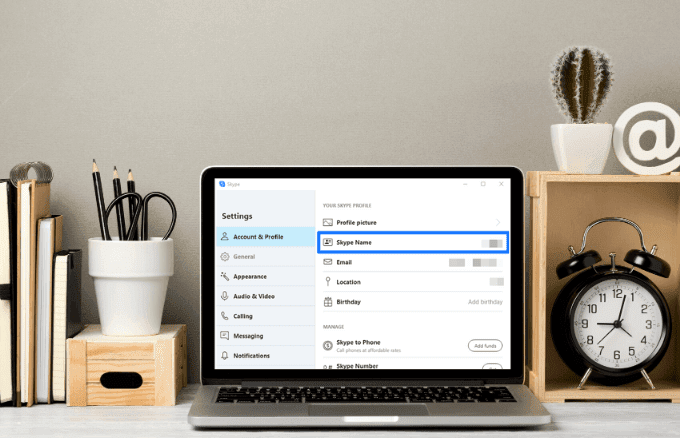
Sie können sich jedoch mit Ihrem Skype-Namen und -Passwort anmelden, weshalb Sie eines auswählen müssen, das Sie sich leicht merken können und das für Sie einzigartig ist.
Folgen Sie(Follow) den Anweisungen, um die Optionen herauszufinden, die Sie stattdessen verwenden können, um Ihren Skype- Namen zu ändern.
Was ist ein Skype-Name?(What Is a Skype Name?)
Ihr Skype - Name oder Ihre Skype- ID(Skype ID) ist der Benutzername, den Sie bei Ihrer ersten Anmeldung bei Skype erstellt haben, mit Ausnahme Ihrer Telefonnummer oder E-Mail-Adresse.
Bevor Microsoft Skype(Microsoft acquired Skype) im Jahr 2011 erwarb, konnten Benutzer ein neues Skype -Konto mit einem vom Benutzer ausgewählten Skype - Namen erstellen. Benutzer, die sich vor der Übernahme im Jahr 2011 für ein Skype -Konto angemeldet haben, haben einen nicht auf E-Mail basierenden Benutzernamen mit dem @name-Handle, der ebenfalls nicht geändert werden kann.
Nach der Übernahme hat der angezeigte Skype-(Skype) Name oder -Handle die Form live: name , wobei der Name Ihr Benutzername oder der erste Teil der E-Mail-Adresse ist, mit der Sie sich bei Skype anmelden .

Dies liegt daran, dass die Anforderungen überarbeitet wurden, sodass Sie ein Microsoft-(Microsoft) Konto benötigen , um sich bei Skype anzumelden(Skype) . Folglich können Sie Ihren Skype - Namen nur ändern, indem Sie die mit Ihrem Microsoft - Konto und Ihrem Skype -Profil verknüpfte E-Mail-Adresse ändern.
Wenn Ihre E-Mail-Adresse beispielsweise verwö[email protected] lautet, lautet Ihr Skype - Name live:verwöhnt(live:spoiledsly) und nicht im vorherigen Format @verwöhnt. Sie können dies verwenden, wenn Sie Ihren Skype-Namen mit Ihren Kontakten teilen möchten, anstatt Ihre vollständige E-Mail-Adresse preiszugeben.
Wenn Sie Ihre Telefonnummer zum Erstellen des Kontos verwenden, hat Ihr Handle die Form live:alphanumericcharacters.
Dies hilft auch bei der Suche nach neuen Benutzern. Sie können entweder ihre E-Mail-Adresse oder Telefonnummer verwenden, obwohl die Suche mit live:username auch funktioniert.
- Um Ihren Skype - Namen zu finden, tippen oder klicken Sie auf Ihr Profilbild(profile picture) .

- Im Popup-Fenster sehen Sie Ihre Skype - Kontodetails wie Ihren Skype -Namen, Ihre E-Mail-Adresse, Ihren Standort und Ihr Geburtsdatum, wenn Sie eine dieser Details eingegeben haben. Wenn Sie weitere Informationen sehen möchten, klicken oder tippen Sie auf die drei Punkte rechts neben Ihrem Profilbild.
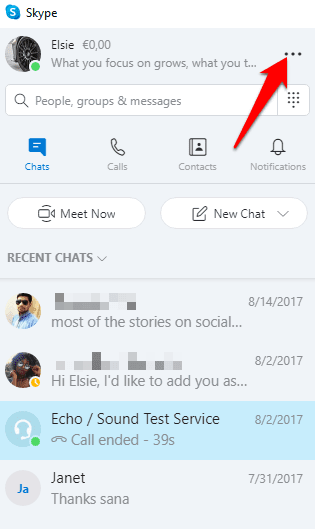
- Klicken oder tippen Sie auf Einstellungen(Settings) .
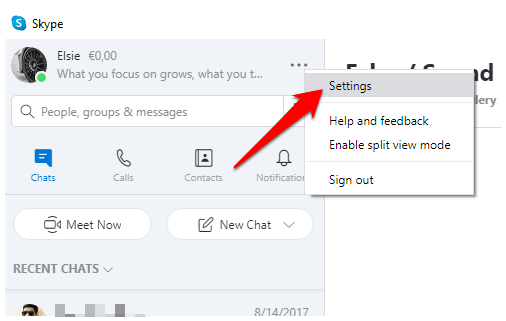
Warum kann ich meinen Skype-Namen nicht ändern?
Ihr Skype-Benutzername ist der Name Ihres Kontos, der im Allgemeinen mit live(Benutzername) beginnt, und kann nicht geändert werden, da er basierend auf der von Ihnen verwendeten E-Mail-Adresse generiert wird.
Die einzige Option, die Sie haben, besteht darin, den Anzeigenamen Ihres Kontos und andere Details zu ändern, aber nicht Ihren Skype-Namen.
Sie könnten jedoch ein neues Microsoft-Konto(create a new Microsoft account) für die Verwendung in Skype erstellen , obwohl dies bedeutet, dass Sie auf alle Ihre Kontakte verzichten müssen, da Ihre Kontakte und der Gesprächsverlauf nicht mit dem alten Skype- Konto synchronisiert oder verschoben werden.

Wenn Sie sich dafür entscheiden, erstellen Sie ein E-Mail-Konto(create an email account) , das Sie als Ihren Skype - Benutzernamen verwenden möchten, und melden Sie sich immer mit den Anmeldeinformationen des Kontos an, das Sie verwenden möchten.
Sie können mehrere Konten einrichten(set up multiple accounts) , aber die Herausforderung besteht darin, sicherzustellen, dass Sie sich für jedes Konto richtig anmelden und jedes einzelne Konto verwalten.
So ändern Sie den Skype-(Skype Display) Anzeigenamen
Wenn Sie immer noch dasselbe Skype- Konto verwenden möchten, anstatt ein neues zu erstellen, nur um den gewünschten Benutzernamen(get the username you want) zu erhalten , können Sie stattdessen Ihren Anzeigenamen ändern.
- Starten Sie dazu Skype und klicken oder tippen Sie auf Ihr Profilbild.

- Klicken oder tippen Sie im Popup-Fenster auf Skype-Profil .(Skype profile)
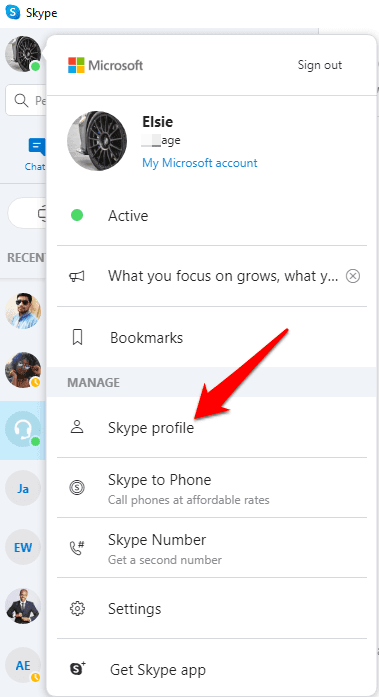
- Wählen Sie als Nächstes Bearbeiten(Edit ) (angezeigt als Stiftsymbol)
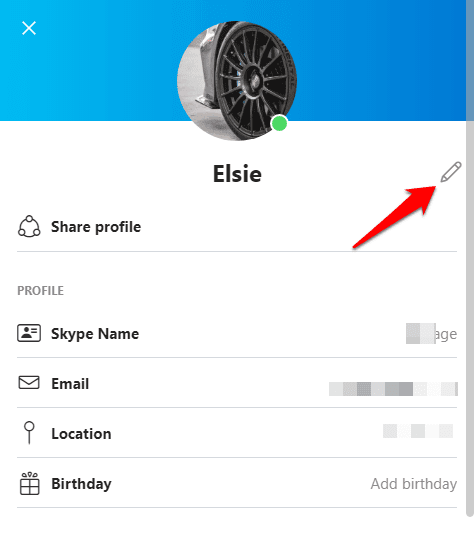
- Aktualisieren Sie den Anzeigenamen in Ihrem Skype -Profil. Klicken(Click) oder tippen Sie auf das Häkchen(check mark) , um Ihre Änderungen zu speichern. Sie können den Anzeigenamen jederzeit und so oft ändern, wie Sie möchten, aber es dauert einige Zeit, bis er aktualisiert und in Ihrem Profil angezeigt wird.

Kann ich einen Skype- Namen auf verschiedenen (Different) Geräten(Devices) ändern ?
Unabhängig davon , ob Sie Skype unter Windows , Mac , Android oder iOS verwenden, gibt es keine Möglichkeit, den Skype - Namen zu ändern, aber Sie können Ihren Anzeigenamen auf verschiedenen Geräten ändern.
Windows und Mac(Windows and Mac)
- Um Ihren Anzeigenamen auf einem Windows-PC oder Mac zu ändern , öffnen Sie Skype und klicken Sie auf Ihr Profilbild oder Ihren Anzeigenamen oben links auf dem Bildschirm.
- Klicken Sie auf Skype-Profil(Skype profile) .

- Klicken Sie neben Ihrem Anzeigenamen auf die Schaltfläche Bearbeiten .(Edit)
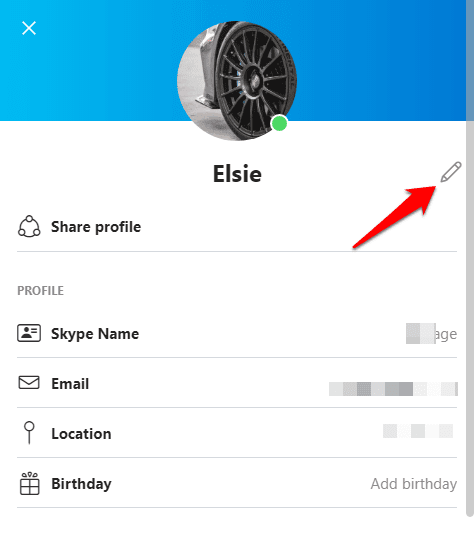
- Klicken Sie(Click) auf das Häkchen rechts neben dem Textfeld Ihres Anzeigenamens, um den Vorgang abzuschließen.
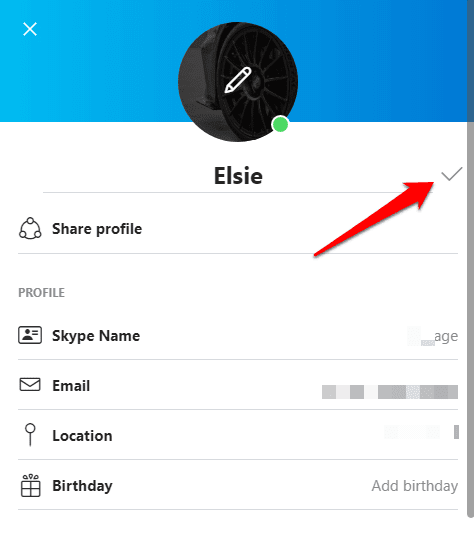
Change Skype on Mobile (Android/iPhone)
- Öffnen Sie dazu die Skype-App auf Ihrem Smartphone und tippen Sie oben auf das Skype-Profilbild(Skype profile picture ) .
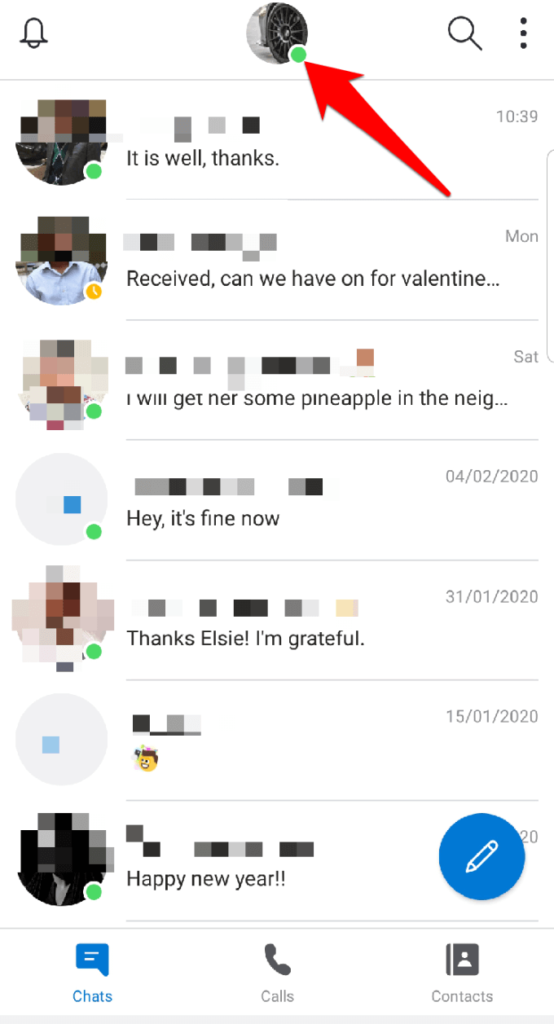
- Tippen Sie auf Skype-Profil(Skype Profile) .

- Tippen Sie als Nächstes auf Ihren Skype- Anzeigenamen oder tippen Sie daneben auf das Bearbeiten-(Edit ) Symbol.

- Geben Sie den neuen Namen(new name) ein, der angezeigt werden soll.
- Tippen Sie auf der Tastatur Ihres Smartphones auf „ Fertig “ oder auf das (Done )Häkchen(check mark) rechts neben Ihrem Anzeigenamen, um die Änderungen zu speichern.
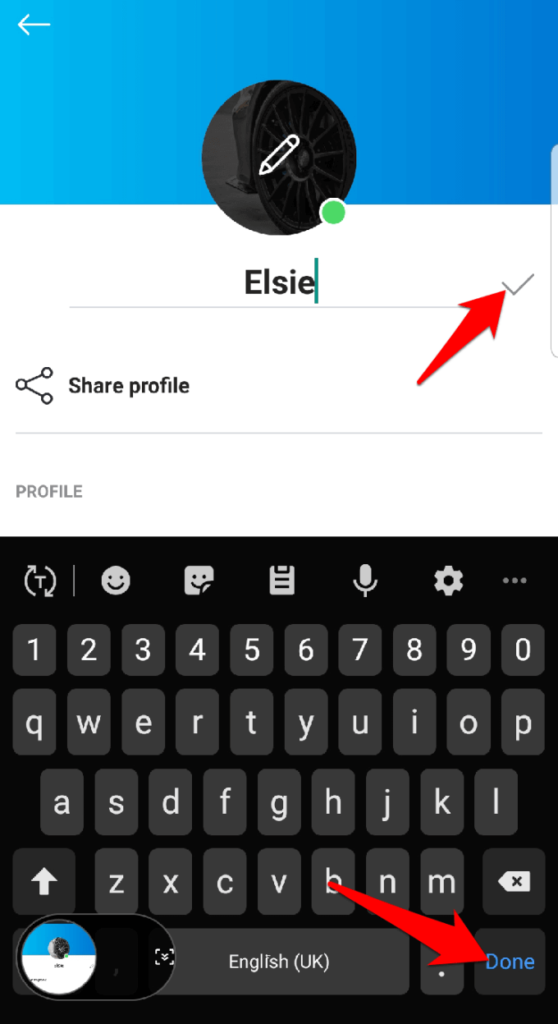
- Wenn Sie ein iPad verwenden, melden Sie sich bei Skype im Web an und klicken Sie auf Profil bearbeiten(Edit Profile) . Tippen Sie auf den Anzeigenamen(display name) auf der Seite und benennen Sie ihn so um, wie er angezeigt werden soll, wenn andere Ihren Namen sehen.
Skype für Unternehmen(Skype For Business)

(Microsoft Teams)Statt Skype(Skype) for Business Online ist jetzt Microsoft Teams die professionelle Online-Meeting-Lösung von Microsoft . Es ist eine integrierte App, die Videokonferenzen, Instant Messaging, Anrufe und Zusammenarbeit an Dokumenten kombiniert.
Wenn Sie Skype for Business verwenden, können Sie Ihren Benutzernamen ( Skype- Name) oder Ihren Anzeigenamen nicht ändern. Denn die Benutzerkonten werden bereits von Ihrem Arbeitgeber für Sie angelegt, der jedem Mitarbeiter eine E-Mail-Adresse für die Arbeit und einen Namen zuweist.
Um Ihren Skype for Business -Namen oder Ihre ID zu ändern, müssen Sie sich an Ihren Chef oder die zuständige Person in Ihrer IT-Abteilung wenden.
Ändern Sie einen Skype-Namen im Web

- Melden Sie sich dazu bei Skype im Web an und klicken Sie auf Ihren Namen oben rechts auf dem Bildschirm.

- Klicken Sie im Dropdown-Menü auf Mein Konto und gehen Sie zu (My Account)Contact details>Edit Profile .
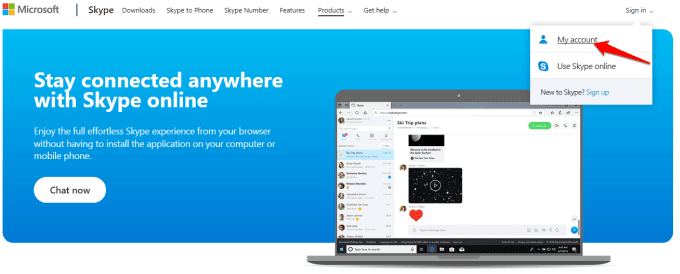
- Klicken Sie auf Profil bearbeiten(Edit profile) , geben Sie Ihren neuen Anzeigenamen ein und klicken Sie auf Speichern(Save) . Klicken Sie dann auf OK , um die Änderungen zu bestätigen und zu speichern.
Konnten(Were) Sie Ihren Skype- Namen mit den obigen Schritten ändern? Teilen Sie es uns in einem Kommentar unten mit.
Related posts
So verwenden Sie Skype auf Chromebook
Buchbesprechung – Der How-To-Geek-Leitfaden für Windows 8
Installieren von GIMP-Plugins: Eine Anleitung
So laden Sie das Offline-Installationsprogramm für Google Chrome (Standalone) herunter
Deaktivieren Sie die Benutzerkontensteuerung (UAC) für eine bestimmte Anwendung
So erstellen Sie ein ausfüllbares Google Docs-Formular mit Tabellen
So scannen Sie mehrere Seiten in eine PDF-Datei
So digitalisieren Sie DVDs
So halten Sie Ihre PC-Software automatisch aktualisiert
So beheben Sie, dass AirDrop nicht vom iPhone auf den Mac funktioniert
Erstellen Sie mit diesen 3 E-Mail-Clients eine Gmail-Desktop-App
So verwandeln Sie Ihren Computer in einen DLNA-Medienserver
8 der besten Tech-Ideen zur Bewältigung der Selbstisolation
Verwenden der Übertragungs-Webschnittstelle
Entfernen Sie mit KI sofort Hintergründe aus Bildern
So ändern Sie die Hintergrundfarbe in Google Docs
So deaktivieren Sie die Windows-Taste
So führen Sie einen CPU-Belastungstest durch
So verwenden Sie das private Firefox-Netzwerk, um sich online zu schützen
So bauen Sie Ihren eigenen Laptop
