So ändern Sie Ihren E-Mail-Namen in Gmail, Outlook, Yahoo
Wenn Sie Ihren E-Mail-Namen in Google Mail, Outlook und Yahoo Mail ändern(change your email name in Gmail, Outlook, and Yahoo Mail) möchten , ist dieser Artikel hilfreich für Sie. Mit Hilfe dieser Schritt-für-Schritt-Anleitung können Sie auch den Schreibfehler in Ihrem E-Mail-Anzeigenamen korrigieren. dann
Gmail , Outlook und Yahoo Mail sind einige der beliebtesten und am häufigsten verwendeten E-Mail-Dienstanbieter(commonly used email service providers) . Alle erlauben Benutzern, einen Namen für das jeweilige Benutzerkonto einzugeben. Nehmen wir an, Sie haben beim Erstellen der E-Mail-Adresse einen Schreibfehler in Ihrem Namen gemacht. In einem solchen Moment ist es besser, diesem Tutorial zu folgen, um Ihren Namen zu ändern, anstatt ein neues E-Mail-Konto zu erstellen.
Möglicherweise sehen Sie in Google Mail(Gmail) zwei Arten von Namen . Erstens(First) der Anzeigename, der nur für die Empfänger sichtbar ist. Zweitens(Second) der ursprüngliche Kontoname. Dieser Artikel enthält beide Leitfäden, und Sie sollten die Schritte gemäß Ihren Anforderungen befolgen. Außerdem ist es nicht möglich, die E-Mail-Adresse zu ändern, nachdem sie erstellt wurde.
So ändern Sie Ihren E-Mail-Namen in Gmail
Gehen Sie folgendermaßen vor, um Ihren E-Mail-Namen in Gmail zu ändern:(Gmail)
- Melden Sie sich bei Ihrem Gmail-Konto an.
- Klicken Sie auf das Zahnradsymbol für die Einstellungen.
- Wählen Sie die Schaltfläche Alle Einstellungen anzeigen.(See all settings)
- Wechseln Sie zur Registerkarte Konten und Import .(Accounts and Import)
- Klicken Sie im Abschnitt E-Mail senden als(Send mail as) auf die Option Informationen bearbeiten(edit info) .
- Geben Sie Ihren Wunschnamen ein.
- Klicken Sie auf die Schaltfläche Änderungen speichern .(Save Changes)
Um mehr über diese Schritte zu erfahren, lesen Sie weiter.
Melden Sie sich zunächst in Ihrem Browser bei Ihrem Google Mail(Gmail) -Konto an und klicken Sie auf das Zahnradsymbol für die Einstellungen, das in der oberen rechten Ecke sichtbar ist. Nachdem Sie diesen Abschnitt erweitert haben, klicken Sie auf die Schaltfläche Alle Einstellungen anzeigen. (See all settings )Wechseln Sie dann zur Registerkarte Konto und Import und finden Sie den Abschnitt (Account and Import )E-Mail senden als (Send mail as ) heraus . Hier sehen Sie eine Option namens " Info bearbeiten(edit info) " . Klick es an.
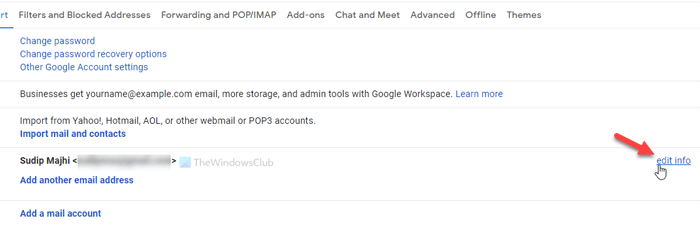
Es öffnet sich ein Popup-Fenster, in dem Sie einen Namen eingeben können.
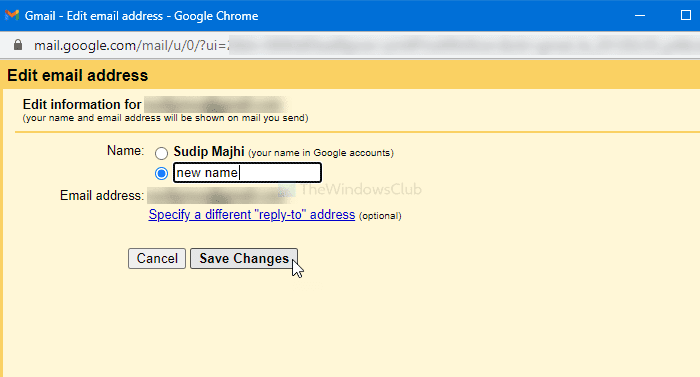
Wenn Sie fertig sind, klicken Sie auf die Schaltfläche Änderungen speichern .(Save Changes )
In dieser Anleitung können Sie den Namen ändern, den Sie zu Ihrer Information an Ihre Empfänger senden möchten. Wenn Sie den ursprünglichen Namen ändern möchten, müssen Sie diesen Schritten folgen.
Melden Sie sich zunächst bei Ihrem Google -Konto an > klicken Sie auf Ihr Profilbild und wählen Sie die Schaltfläche Google- Konto verwalten (Manage your Google Account ) .
Gehen Sie anschließend zur Registerkarte Persönliche (Personal info ) Daten und klicken Sie auf Ihren Namen.
Sie können dann Ihren gewünschten Namen notieren und auf die Schaltfläche Speichern klicken , (Save ) um die Änderung zu speichern.
So ändern Sie Ihren E-Mail-Namen in Outlook
Gehen Sie folgendermaßen vor, um Ihren E-Mail-Namen in Outlook zu ändern:(Outlook)
- Melden Sie sich bei Ihrem Outlook-Konto an.
- Klicken Sie auf Ihr Profilbild.
- Wählen Sie die Option Mein Profil .(My profile)
- Klicken Sie auf die Schaltfläche Namen bearbeiten .(Edit name)
- Geben Sie Ihren neuen Namen ein.
- Klicken Sie auf die Schaltfläche Speichern .(Save)
Sehen wir uns diese Schritte im Detail an.
Öffnen Sie zunächst die offizielle Website und melden Sie sich bei Ihrem Outlook - Konto an. Auch wenn Sie ein @hotmail.com-E-Mail-Konto haben, tun Sie dasselbe, um loszulegen. Klicken Sie danach auf Ihr Profilbild, das in der oberen rechten Ecke sichtbar ist, und wählen Sie die Option Mein Profil .(My profile )
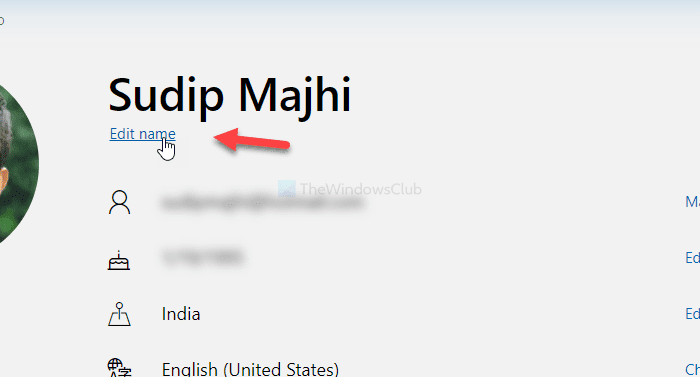
Klicken Sie anschließend auf die Schaltfläche Namen bearbeiten (Edit name ) und geben Sie Ihren neuen Namen ein.
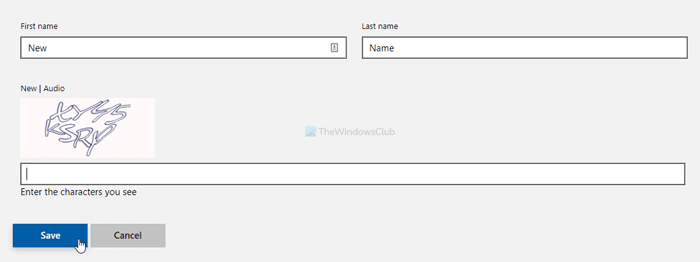
Sobald dies erledigt ist, geben Sie das Captcha ein und klicken Sie auf die Schaltfläche Speichern (Save ) , um es wirksam zu machen.
So ändern Sie Ihren E-Mail-Namen in Yahoo Mail
Gehen Sie folgendermaßen vor, um Ihren E-Mail-Namen in Yahoo Mail zu ändern:(Yahoo Mail)
- Melden Sie sich bei Ihrem Yahoo Mail-Konto an.
- Klicken Sie auf das Zahnradsymbol für die Einstellungen.
- Klicken Sie auf die Option Weitere Einstellungen .(More settings )
- Wechseln Sie zur Registerkarte Postfächer .(Mailboxes )
- Wählen Sie das E-Mail-Konto aus der Postfachliste(Mailbox list) aus .
- Geben Sie Ihren neuen Namen in das Feld Ihr Name ein.(Your name )
- Klicken Sie auf die Schaltfläche Speichern .(Save )
Lesen Sie weiter, um mehr über diese Schritte im Detail zu erfahren.
Zunächst müssen Sie sich bei Ihrem Yahoo Mail- Konto anmelden. Danach sehen Sie ein Einstellungszahnradsymbol in der oberen rechten Ecke Ihres Bildschirms. Klicken(Click) Sie darauf und wählen Sie die Option Weitere Einstellungen .(More settings )
Es öffnet das Einstellungsfeld von Yahoo Mail auf Ihrem Bildschirm. Wechseln Sie in diesem Fall auf die Registerkarte Postfächer (Mailboxes ) und wählen Sie das E-Mail-Konto aus dem Abschnitt Postfachliste (Mailbox list ) aus .
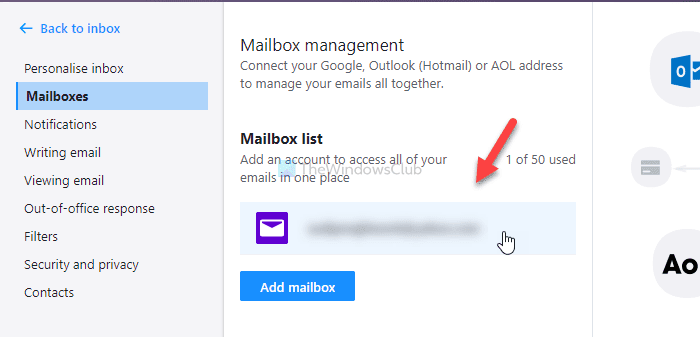
Jetzt sehen Sie das Bearbeitungsfeld auf der rechten Seite. Notieren Sie den neuen Namen im Abschnitt Ihr Name (Your name ) .
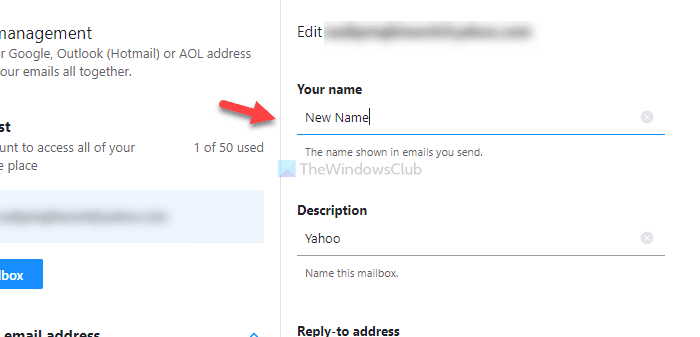
Klicken Sie abschließend auf die Schaltfläche Speichern . (Save )Sobald dies erledigt ist, wird Ihr neuer Name als Anzeigename angezeigt, während eine E-Mail von Ihrem Postfach gesendet wird.
Hinweis:(Note:) Es wird nicht empfohlen, Ihren Namen häufig zu ändern. Ihr Konto kann von den Spamfiltern des jeweiligen E-Mail-Anbieters markiert werden. Auch wenn Sie Ihren Anzeigenamen nicht ändern können, bedeutet dies, dass Sie ihn innerhalb kurzer Zeit mehrmals geändert haben. Wenn dies der Fall ist, wird empfohlen, einige Tage zu warten und die gleichen Schritte zu befolgen, um die Änderung vorzunehmen.
Related posts
So speichern Sie E-Mails als PDF in Google Mail und Outlook
Mit Email Insights für Windows können Sie Outlook-E-Mails und Gmail schnell durchsuchen
Wie blockiere ich die E-Mail-Verfolgung in Outlook und Gmail?
So richten Sie Auto-CC und BCC in Outlook und Gmail ein
Outlook vs. Gmail: Wer ist der E-Mail-König?
Was ist E-Mail-Verschlüsselung und wie verschlüsseln Sie E-Mail-Nachrichten?
So senden Sie eine E-Mail in Google Mail zurück
So leiten Sie E-Mails in Outlook 2019 automatisch weiter
So erstellen, hinzufügen, löschen und verwenden Sie Outlook-E-Mail-Alias oder Microsoft-Konten
Rufen Sie eine E-Mail zurück, die Sie in Google Mail nicht senden wollten
Erhalten Sie Outlook-E-Mail-Statistiken mit StatView
So erstellen Sie eine neue E-Mail in der Outlook-App mit ihren Funktionen
Erstellen Sie Desktop-Benachrichtigungen für eingehende E-Mails in Outlook
Mit Boomerang For Gmail können Sie das Senden und Empfangen von E-Mails planen
So erstellen Sie Microsoft Outlook-Verknüpfungen für E-Mail und Aufgaben
So erstellen Sie eine Gruppen-E-Mail in Google Mail und andere versteckte Funktionen
So rufen Sie eine E-Mail in Outlook ab
Größenbeschränkungen für Anhänge für Outlook, Gmail, Yahoo, Hotmail, Facebook, WhatsApp
So verschlüsseln Sie E-Mails in der Microsoft Outlook-App und Outlook.com
So schalten Sie die Outlook-E-Mail-Lesebestätigung ein und aus
