So ändern Sie Ihre Standard-Apps auf Android
Android ist bekannt für seine umfangreiche App-Bibliothek. Im Play Store(Play Store) sind Hunderte von Apps verfügbar , um dieselbe Aufgabe auszuführen. Jede App hat ihre eigenen einzigartigen Funktionen, die verschiedene Android - Benutzer unterschiedlich ansprechen. Obwohl jedes Android -Gerät mit seinen eigenen Standard-Apps ausgestattet ist, mit denen Sie verschiedene Aktivitäten wie das Surfen im Internet, das Ansehen von Videos, das Hören von Musik, das Bearbeiten von Dokumenten usw. ausführen können, werden sie selten verwendet. Menschen ziehen es vor, eine separate App zu verwenden, mit der sie vertraut und vertraut sind. Daher(Therefore) existieren mehrere Apps auf demselben Gerät, um dieselbe Aufgabe auszuführen.

Sie haben vielleicht bemerkt, dass Sie beim Tippen auf eine Datei mehrere App-Optionen zum Öffnen der Datei erhalten. Dies bedeutet, dass keine Standard-App zum Öffnen dieser Art von Datei festgelegt wurde. Wenn diese App-Optionen jetzt auf dem Bildschirm angezeigt werden, gibt es eine Option, diese App immer zum Öffnen ähnlicher Dateien zu verwenden. Wenn Sie diese Option auswählen, legen Sie diese bestimmte App als Standard-App fest, um die gleiche Art von Dateien zu öffnen. Dies spart in Zukunft Zeit, da der gesamte Prozess der Auswahl einer App zum Öffnen einiger Dateien übersprungen wird. Manchmal wird diese Voreinstellung jedoch versehentlich ausgewählt oder ist vom Hersteller voreingestellt. Es verhindert, dass wir eine Datei über eine andere App öffnen, die wir als Standard-App bereits festgelegt haben möchten. Aber bedeutet das, dass die Wahl geändert werden kann? Sicherlich nicht. Sie müssen lediglich die Standard-App-Einstellung löschen und in diesem Artikel
So ändern Sie Ihre Standard-Apps auf Android(How to change your default apps on Android)
1. Entfernen der Standard-App-Einstellung für eine einzelne App(1. Removing the Default app Preference for a Single App)
Wenn Sie eine App als Standardauswahl zum Öffnen eines Dateityps wie ein Video, einen Song oder vielleicht eine Tabelle festgelegt haben und zu einer anderen App wechseln möchten, können Sie dies ganz einfach tun, indem Sie die Standardeinstellungen für löschen App. Es ist ein einfacher Vorgang, der mit wenigen Klicks abgeschlossen werden kann. Befolgen Sie die Schritte, um zu erfahren, wie:
1. Öffnen Sie die Einstellungen(Settings) auf Ihrem Telefon.

2. Wählen Sie nun die Option Apps .

3. Suchen Sie in der Liste der Apps nach der App, die derzeit als Standard-App zum Öffnen einer Datei festgelegt ist.
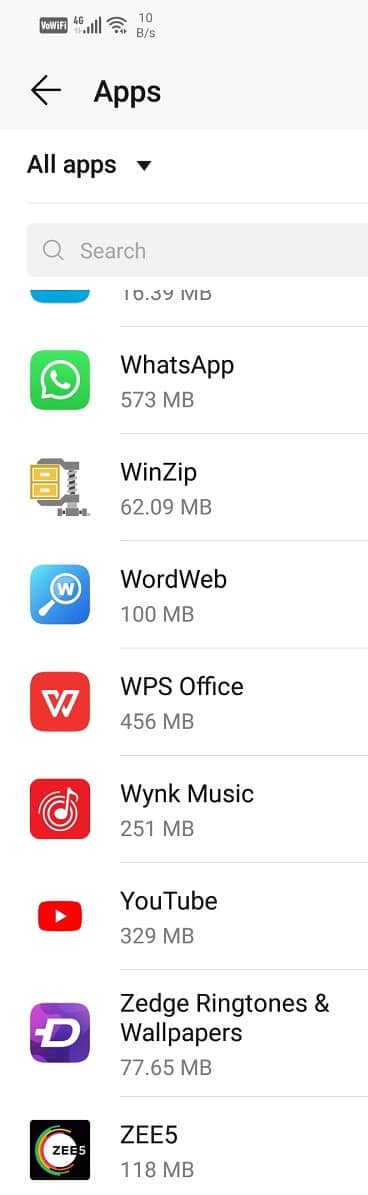
4. Tippen Sie nun darauf.
5. Klicken Sie auf die Option Standardmäßig öffnen oder Als Standard festlegen.(Open by Default)

6. Klicken Sie nun auf die Schaltfläche Clear Defaults.(Clear Defaults button.)

Dadurch wird die Standardeinstellung für die App entfernt. (remove the default preference for the app.)Wenn Sie beim nächsten Mal eine Datei öffnen, haben Sie die Möglichkeit, auszuwählen, mit welcher App Sie diese Datei öffnen möchten.
2. Entfernen der Standard-App-Einstellung für alle Apps(2. Removing the Default app Preference for all Apps)
Anstatt die Standardeinstellungen für jede App einzeln zu löschen, können Sie die App-Einstellungen für alle Apps direkt zurücksetzen. Das spart nicht nur Zeit, sondern ermöglicht auch einen Neuanfang. Unabhängig davon, auf welche Art von Datei Sie tippen, um sie zu öffnen, fragt Android Sie nach Ihrer bevorzugten App-Option. Es ist eine einfache und einfache Methode und eine Sache von ein paar Schritten.
1. Öffnen Sie das Einstellungsmenü(Settings) auf Ihrem Telefon.

2. Tippen Sie nun auf die Option Apps .

3. Tippen Sie nun auf die Menüschaltfläche (drei vertikale Punkte)(menu button (three vertical dots)) oben rechts auf dem Bildschirm.

4. Wählen Sie im Dropdown-Menü die Option App -Einstellungen zurücksetzen.(Reset app preferences)

5. Nun erscheint eine Meldung auf dem Bildschirm, die Sie über die Änderungen informiert, zu denen diese Aktion führen wird. Klicken Sie einfach auf die Schaltfläche Zurücksetzen(click on the Reset) und die App-Standardeinstellungen werden gelöscht.
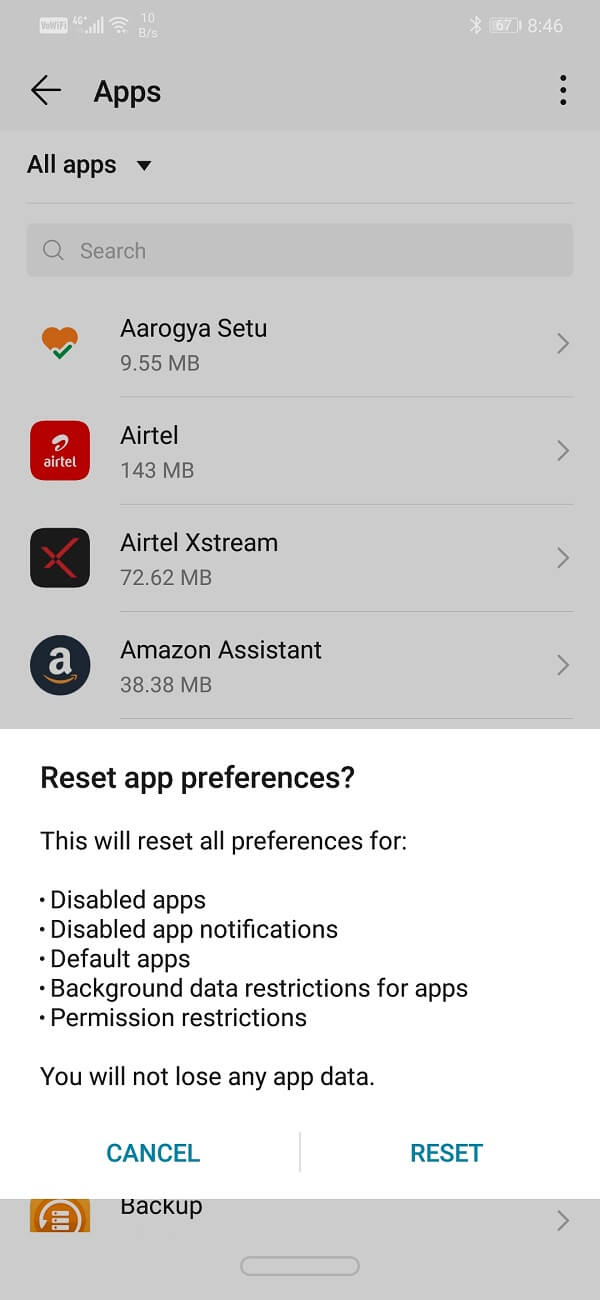
Lesen Sie auch: (Also Read:) 3 Möglichkeiten, Ihr verlorenes Android-Telefon zu finden(3 Ways to Find Your Lost Android Phone)
3. Ändern Sie die Standard-Apps auf Android mithilfe der Einstellungen(3. Change Default Apps on Android using the Settings)
Wenn Sie die Einstellungen für alle Apps zurücksetzen, werden nicht nur die Standardeinstellungen gelöscht, sondern auch andere Einstellungen wie die Berechtigung für Benachrichtigungen, der automatische Download von Medien, der Verbrauch von Hintergrunddaten, die Deaktivierung usw. Wenn Sie diese Einstellungen nicht beeinflussen möchten, können Sie dies auch tun Entscheiden Sie sich dafür, die Präferenz von Standard-Apps in den Einstellungen zu ändern. Befolgen Sie die unten angegebenen Schritte, um zu sehen, wie:
1. Öffnen Sie das Einstellungsmenü(Settings) auf Ihrem Telefon.

2. Tippen Sie nun auf die Option Apps .

3. Wählen Sie hier den Abschnitt Standard-Apps(Default apps section) aus .

4. Jetzt können Sie verschiedene Optionen wie Browser, E-Mail, Kamera, Word-Datei, PDF-Dokument, Musik, Telefon, Galerie usw.(various options like browser, email, camera, word file, PDF document, music, phone, gallery, etc) sehen . Tippen Sie auf die Option, für die Sie die Standard-App ändern möchten.

5. Wählen(Select whichever app) Sie aus der angezeigten Liste von Apps die App aus, die Sie bevorzugen.

4. Standard-Apps mit einer Drittanbieter-App ändern(4. Change Default Apps using a Third-party App)
Wenn Ihr Handy es Ihnen nicht erlaubt, Ihre Standard-Apps in den Einstellungen zu ändern, können Sie immer eine Drittanbieter-App verwenden. Eine der besten im Play Store verfügbaren Apps ist der Standard-App-Manager(Default App Manager) . Es hat eine ziemlich übersichtliche und einfache Benutzeroberfläche, die es extrem einfach zu bedienen macht. Sie können auswählen, welche Standard-App Sie für einen bestimmten Dateityp oder eine bestimmte Aktivität verwenden möchten.
Sie können Ihre Einstellungen jederzeit mit ein paar Klicks ändern und bearbeiten. Es zeigt Ihnen die Apps, die das System als Standardoption für die Aktivität ansieht, und ermöglicht Ihnen, sie zu ändern, wenn Sie eine Alternative bevorzugen. Das Beste ist, dass die App absolut kostenlos ist. Also, mach weiter und probiere es einfach aus.
Empfohlen:(Recommended:)
- 3 Möglichkeiten zum Einstellen des Alarms auf einem Android-Telefon(3 Ways to Set Alarm on an Android Phone)
- So benennen Sie mehrere Dateien in großen Mengen unter Windows 10 um(How to Rename Multiple Files in Bulk on Windows 10)
Ich hoffe, die obigen Schritte waren hilfreich und Sie konnten die Standard-Apps auf Ihrem Android-Telefon ändern. (change default apps on your Android phone.)Wenn Sie jedoch noch Fragen zum obigen Tutorial haben, können Sie diese gerne im Kommentarbereich stellen.
Related posts
So machen Sie Signal zur Standard-SMS-Messaging-App auf Android
So installieren Sie Progressive Web Apps mit Microsoft Edge auf Android
Die 15 besten Android-Launcher-Apps von 2022
Beheben Sie das Herunterladen von Apps auf Ihrem Android-Telefon nicht
Die 10 besten kostenlosen Reinigungs-Apps für Android im Jahr 2022
Die 7 besten Schrittzähler-Apps für Android und iPhone
So erzwingen Sie das Verschieben von Apps auf eine SD-Karte unter Android
Die 19 besten Apps zum Entfernen von Adware für Android
Die 5 besten Barkredit-Apps für iPhone und Android
So ändern Sie die Standardtastatur auf einem Android-Telefon
Die 6 besten Zielverfolgungs-Apps für iPhone und Android
So laden Sie Apps auf einem Android-Telefon von der Seite (2022)
Die 10 besten Android-Wecker-Apps im Jahr 2022
Die 7 besten Android-Erinnerungs-Apps
Die 10 besten Bilderrahmen-Apps für Android
Beheben Sie das automatische Schließen von Android-Apps von selbst
So verstecken Sie Dateien und Apps auf Android
Die 7 besten gefälschten eingehenden Anruf-Apps für Android
3 Möglichkeiten, vorinstallierte Bloatware-Android-Apps zu löschen
Die 10 besten Passwort-Manager-Apps für Android
