So ändern Sie Ihr Google Chrome-Design
Seien wir ehrlich, das Standarddesign von Google Chrome ist nichts Besonderes. Sicher, von Zeit zu Zeit, um einen Feiertag oder ein globales Ereignis zu feiern, ändert Google sein Logo entsprechend und gibt uns einen Hauch von etwas optisch Ansprechendem. Und doch ist es nicht mehr als Flair. Wo ist die Personalisierung?
Die Investition in Google Themes lässt Ihre Persönlichkeit wirklich strahlen. Verschönern Sie Ihr Chrome-Design schnell(Quickly) mit verschiedenen Farben und Zeichen, die Sie der Startseite, dem Hintergrund des neuen Tabs, der Suchleiste und dem Tab "Lesezeichen" hinzufügen können. Es gibt bestimmt ein Chrome-Design, das am besten zu Ihnen passt.

So ändern Sie Ihr Chrome-Design(How To Change Your Chrome Theme)
Wie genau gehst du also vor, um ein Chrome-Design herunterzuladen und hinzuzufügen? Nun(Well) , als Erstes müssen Sie den Chrome Web Store besuchen . Ohne den Link zu verwenden, müssen Sie zum Ändern Ihres Chrome -Designs in die (Chrome)Einstellungen(Settings) Ihres Browsers gehen , Darstellung(Appearance) auswählen und auf Designs klicken.
Chrome Web Store-Designs(Chrome Web Store Themes)

Sie können die Themen sortieren, indem Sie die Kategorie im Menü auf der linken Seite in eine von drei Auswahlmöglichkeiten ändern: Alle, Google und Künstler(Artist) .
Hier ist eine Übersicht über die Themenkategorien von Google Chrome , wenn diese auf Alle eingestellt sind:(Google Chrome)
- Veröffentlicht von Chrome : Diese Designs wurden von (Published by Chrome)Google speziell für die Verwendung mit Chrome- Designs entwickelt.

- Dunkle und schwarze Designs(Dark & Black Themes) : Lassen Sie die Dunkelheit durch sich fließen … und Ihr Chrome-Design.

- Minimalistische Themen(Minimalist Themes) : Diese Themen eignen sich für Benutzer, die nichts suchen, was als „zu ausgefallen“ gilt, und einfach etwas anderes als die Norm wollen.
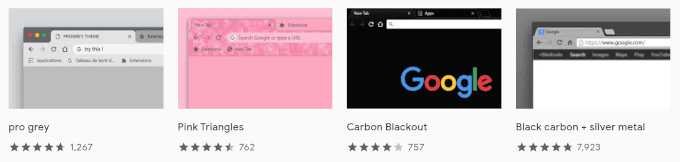
- Weltraumforschung(Space Exploration) : Machen Sie eine Reise durch die Galaxie direkt in Ihrem Browser.

- Enchanting Places : Für atemberaubende Bilder im Landschaftsstil sind Enchanting Places thematisch genau das Richtige für Sie.

- Superhelden-Skizzen(Superhero Sketches) : Für alle Fans von Superhelden. Zeigen Sie Ihre Liebe zu Deadpool , der Justice League und sogar Gaming-Helden wie Link aus Legend of Zelda .

- Ein(A Splash of Color) Farbtupfer : Verleihen Sie Ihrem Chrome - Browser mit nur einem Spritzer farbiger Chrome - Designs einen Hauch von Lebendigkeit.

- Into The Forest : Für atemberaubende und gruselige Waldthemen.

- Coole Fahrten(Cool Rides) : Autoliebhaber freuen sich, Google Chrome hat Themen für Sie.

- Lassen Sie die Sonne herein(Let the Sunshine In) : Genießen Sie von Sonnenaufgang bis Sonnenuntergang die Aussicht auf sonnenverwöhnte Strände, Bergketten und Städte.

- Chrom in voller Blüte(Chrome in Full Bloom) : Bevorzugen Sie ein bisschen Blumen? Fügen Sie eines(Add one) dieser Chrome -Designs hinzu, um Blumen anzuzeigen, während Sie im Internet surfen.

- Und viele mehr.
Hier können Sie durch die Tausenden von verfügbaren Themen scrollen, um eines zu finden, das Sie am meisten identifizieren. Jedes Design im Store kann kostenlos verwendet werden, sodass Sie so viele ausprobieren können, wie Sie möchten.
Sie können auf die Schaltfläche Alle anzeigen klicken, die sich oben rechts in jedem Designabschnitt befindet, um jedes (View all)Chrome -Design in diesem Abschnitt anzuzeigen .

Um eine Vorschau eines Designs anzuzeigen, klicken Sie auf die Miniaturansicht und sehen Sie sich die Registerkarte „Übersicht“ an, um zu sehen, wie das Design auf einer Seite mit Registerkarten aussieht.

Sobald Sie ein Thema installieren, wird das Standardthema automatisch durch das neue ersetzt. Sie haben die Möglichkeit, ein Thema rückgängig zu machen und eine andere Auswahl zu treffen, wenn das von Ihnen ursprünglich gewählte nicht so repräsentativ für Ihre Persönlichkeit ist, wie Sie es sich erhofft hatten.
Installieren eines Chrome-Designs(Installing A Chrome Theme)

- Blättern Sie auf der Seite Chrome Web Store-Designs(Chrome Web Store Themes) durch, bis Sie ein Design finden, das Sie in der Vorschau anzeigen möchten.
- Sie können ein Chrome(Chrome) -Design auswählen, indem Sie mit der linken Maustaste auf eine der Miniaturansichten klicken.
- Bevor Sie darauf klicken, können Sie den Mauszeiger über das Miniaturbild bewegen, um einen Ausschnitt mit Informationen zum Thema oder Künstler zu erhalten.

- Nachdem Sie auf ein Miniaturbild geklickt haben, befinden Sie sich auf der Download-Seite dieses Themas. Überprüfen Sie die Übersicht(Overview) , um zu sehen, ob Sie Ihr neues Thema so einstellen möchten.
- Sie können auch sehen, was andere über das Thema sagen, indem Sie zur Registerkarte „Rezensionen“ navigieren.

- Wenn Sie Ihre Entscheidung getroffen haben, klicken Sie oben links auf die Schaltfläche Zu Chrome hinzufügen.(Add to Chrome)

- Chrome- Designs können auch für jeden, der ihn verwendet , zum Brave- Browser hinzugefügt werden. (Brave)Für euch Leute wird die Schaltfläche stattdessen als Add to Brave bezeichnet .
- Der Download sollte nur wenige Sekunden dauern und Ihr Standardthema wird dem neuen weichen.
Entfernen oder ändern Sie ein Chrome-Design(Remove or Change a Chrome Theme)

Sie sind bereits gelangweilt von Ihrem neuen Design und möchten es gegen etwas anderes austauschen oder auf die Standardeinstellungen zurücksetzen? Stück(Piece) Kuchen.
Das Verfahren zum Entfernen oder Ändern eines Chrome -Designs ist dem Hinzufügen eines Designs sehr ähnlich.
- Öffnen Sie Ihr Chrome -Menü und gehen Sie zurück zu Einstellungen(Settings) .
- Um Ihr Chrome -Design zu ändern , klicken Sie auf Aussehen(Appearance) und dann auf Designs(Themes) . Suchen Sie dann nach einem neuen, indem Sie den Vorgang wiederholen, mit dem Sie beim ersten Mal einen hinzugefügt haben.

- Um ein Design zu entfernen, klicken Sie auf Darstellung(Appearance) und rechts neben Ihrem aktuellen Design auf die Schaltfläche Auf Standard zurücksetzen. (Reset to Default)Dadurch wird Ihr Design wieder in seinen ursprünglichen Zustand versetzt.

Related posts
So exportieren und importieren Sie Chrome-Lesezeichen
So sichern Sie den Google Chrome-Verlauf
Was ist der erweiterte Schutz in Google Chrome und wie wird er aktiviert?
Was ist das Software Reporter Tool in Chrome und wie wird es deaktiviert?
So beheben Sie SSL-Sicherheitszertifikatsfehler in Chrome
So löschen Sie den YouTube-Verlauf und die Suchaktivität
Chrome Password Manager: Wie benutzt man ihn und ist er alles, was Sie brauchen?
So richten Sie die Google Chrome-Browsersynchronisierung ein
Erstellen Sie eine Desktop-Verknüpfung für den Inkognito-Modus von Google Chrome
So filtern Sie in Google Sheets
Die besten Chrome-Erweiterungen für Produktivität
Ändern Sie die Berechtigungen von Chrome-Erweiterungen
2 Shortcuts für die Chrome-Adressleiste zum Erstellen von Google Kalender-Ereignissen
Die 10 besten Sicherheitserweiterungen für Google Chrome
So beheben Sie Bilder, die in Chrome nicht geladen werden
10 Möglichkeiten, Ihren Chrome-Browser zu beschleunigen
So fügen Sie eine Signatur in Google Docs ein
So macht die Google Keep-Erweiterung in Chrome das Surfen im Internet zum Vergnügen
10 fantastische Chrome-Erweiterungen, die Sie installieren sollten
So beheben Sie „err_tunnel_connection_failed“ in Google Chrome
