So ändern Sie direkte Anführungszeichen in intelligente Anführungszeichen in Office-Apps
Möglicherweise mögen Sie archaische oder altmodische gerade Anführungszeichen nicht. Diesen Zitaten fehlen Kurven. Auf der anderen Seite gibt es eher stilisierte, geschwungene intelligente Anführungszeichen, die von den meisten Benutzern bevorzugt werden. Wenn Sie also gerade Anführungszeichen(change straight quotes) in einer Office - Anwendung wie Word , PowerPoint oder Excel in intelligente oder geschweifte Apostrophe ändern möchten , lesen Sie weiter
Ändern Sie gerade (Change Straight) Anführungszeichen(Quotes) in intelligente Anführungszeichen(Quotes) in Word
Falls Sie es nicht wissen, sind gerade Anführungszeichen oder Apostrophe die beiden allgemeinen vertikalen Anführungszeichen, die sich neben der Eingabetaste Ihrer PC-Tastatur befinden: das gerade einfache Anführungszeichen (') und das gerade doppelte Anführungszeichen (").
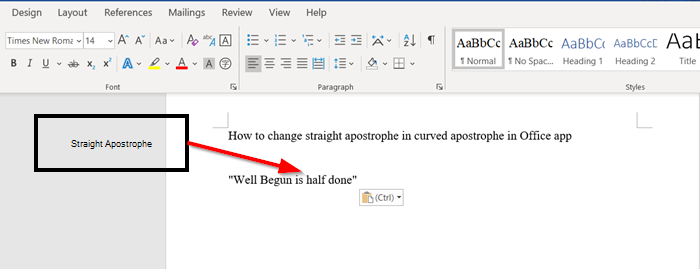
Um gerade (Straight) Anführungszeichen(Quotes) in der Office Word -App in intelligente Anführungszeichen zu ändern, müssen Sie die folgenden Schritte ausführen:(Smart Quotes)
- Öffnen Sie die Office Word-App
- Greifen Sie auf das Feld AutoKorrektur-Optionen zu
- Wechseln Sie zu AutoFormat während der Eingabe
Es gibt eine Alternative dazu. Sie können dies umgehen, indem Sie eine Find/Replac Funktion verwenden. Wenn Sie jedoch Autor und Redakteur sind, kann das Korrekturlesen von Dokumenten mit über 400 Seiten ziemlich lästig und zeitaufwändig sein.
1] Öffnen Sie eine Office-App
Starten Sie eine Microsoft Office- Anwendung wie Word , PowerPoint oder Excel . Der Einfachheit halber habe ich in diesem Beitrag Microsoft Word als Beispiel verwendet.
2] Greifen Sie auf das Feld AutoKorrektur-Optionen zu
Wählen Sie nach dem Öffnen die Registerkarte „ Datei(File) “ in der oberen linken Ecke des Word -Bildschirms und wählen Sie „ Optionen(Options) “ (am Ende der Liste).
Klicken Sie anschließend im angezeigten Feld „ Word-Optionen(Word Options) “ auf die Registerkarte „ Prüfung “.(Proofing)
3] Gehen Sie zur Registerkarte „ AutoFormat während der Eingabe“.(AutoFormat)

Klicken Sie(AutoCorrect) dann im Abschnitt „AutoKorrektur“ auf die Registerkarte „ AutoKorrektur-Optionen(AutoCorrect Options) “.
Wechseln Sie nun zur Registerkarte „ AutoFormat(AutoFormat As You Type) während der Eingabe“ und suchen Sie nach dem Abschnitt „ Ersetzen(Replace) “.

Aktivieren Sie das Kontrollkästchen neben "Gerade Anführungszeichen" mit "intelligenten Anführungszeichen"(‘Straight quotes’ with ‘smart quotes’) .
Um die Option zu deaktivieren, deaktivieren Sie einfach das Kontrollkästchen.
OK klicken.
Klicken Sie erneut auf die Schaltfläche "OK" im Feld " Word - Optionen(Options) ", um alle Änderungen zu speichern.

Auf diese Weise können Sie in jeder Office -App direkte (Straight) Anführungszeichen(Quotes) in intelligente Anführungszeichen ändern.(Smart Quotes)
Lesen Sie weiter(Read next) : So verwenden Sie die Bildbearbeitungstools von Microsoft Word(Microsoft Word Picture editing Tools) .
Related posts
Autor aus Autoreneigenschaft im Office-Dokument hinzufügen, ändern, entfernen
So verwenden Sie den Maßkonverter in Microsoft Office
So ändern Sie die Designfarben von Dokumenten in Microsoft Office-Programmen
Registerkarte „Zeichnen“ im Menüband von Microsoft Office fehlt? Fügen Sie es so hinzu!
So aktivieren und verwenden Sie Panning Hand in Microsoft Office-Apps
5 Möglichkeiten zum Entfernen von Hyperlinks aus Microsoft Word-Dokumenten
So erstellen Sie eine Broschüre in Word
So zeichnen Sie 2022 in Microsoft Word
Was ist Microsoft Word? - Definition von TechCult
So erstellen Sie einen hängenden Einzug in Word und Google Docs
Microsoft Word funktioniert nicht mehr [GELÖST]
So fügen Sie die Registerkarte "Entwickler" in Word- und Excel-Office-Programmen hinzu
Fügen Sie schnell ein Inhaltsverzeichnis zu einem Word-Dokument hinzu
Erstellen Sie ausfüllbare Formulare in Microsoft Word
So deaktivieren Sie die Rechtschreibprüfung von Microsoft Word
So richten Sie 1-Zoll-Ränder in Microsoft Word ein
Ultimativer Leitfaden zum Reparieren einer beschädigten oder beschädigten Word-Datei
So konvertieren Sie ein PDF in ein bearbeitbares Word-Dokument
So löschen Sie eine Seite in Word (6 Möglichkeiten) -
Beheben Sie WINWORD.EXE-Fehler in Office Word unter Windows 11/10
