So ändern Sie die Toneinstellung mehrerer Anwendungen gleichzeitig
Unabhängig davon, welche Version von Windows Sie verwenden, können Sie die Lautstärke all Ihrer Anwendungen jederzeit anpassen. Diese Einstellungen werden im Registrierungsschlüssel gespeichert und vom Programm gespeichert, wenn Sie es erneut starten. Wenn Sie also Ihre Musiklautstärke beim Schließen eines Programms auf Stufe 9 belassen haben, wird es mit denselben Lautstärkeeinstellungen gestartet, bis Sie es manuell ändern. Wenn Sie Ton- und Audioeinstellungen anpassen möchten , können Sie dies für jedes Programm tun, während das Programm ausgeführt wird.
Ändern Sie(Change Sound) die Toneinstellungen mehrerer Anwendungen gleichzeitig
Hier hilft Ihnen ein Drittanbieterprogramm wie AppAudioConfig . Wie der Name schon sagt, handelt es sich um ein kleines kostenloses Dienstprogramm, mit dem Sie alle Ihre Anwendungen auflisten und die Lautstärkeeinstellungen jederzeit anpassen können, auch wenn das Programm nicht ausgeführt wird. Sie können den Ton aller Anwendungen an einem Ort verwalten, unabhängig davon, ob die Anwendung aktiv ist oder nicht. Nicht nur der Musikplayer, sondern Sie können jede Anwendung auflisten, die Ton erzeugt.
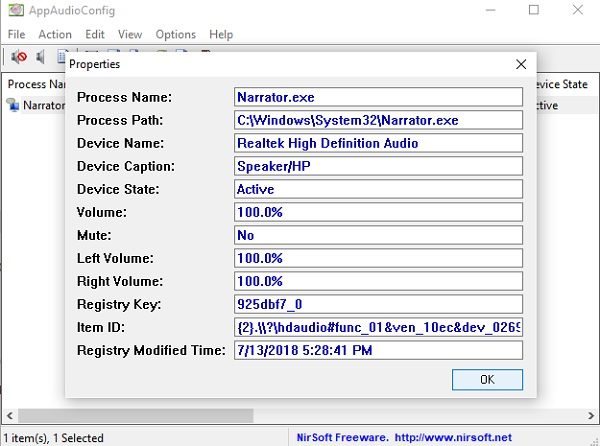
AppAudioConfig ist ein sehr einfaches und benutzerfreundliches Programm, das nicht einmal installiert werden muss. Da Ihre letzten Lautstärkeeinstellungen in der Registrierung(Registry) auf Ihrem PC gespeichert sind , sammelt dieses Programm alle Daten und erstellt eine übersichtliche Liste, die Sie bei Bedarf überprüfen und bearbeiten können. Sie können die Einstellungen auch dann anpassen, wenn das Programm inaktiv ist.
AppAudioConfig verfügt über eine sehr intuitive und benutzerfreundliche Oberfläche und erfordert keine speziellen technischen Kenntnisse für die Bedienung.
Verwenden von AppAudioConfig für Windows
Wie oben erwähnt, erfordert dieses Programm keine Installation und Sie können es direkt nach dem Download verwenden. Die Hauptübersicht ist alles, was es hat, und es ist ziemlich einfach zu verstehen und zu verwenden.
Das Programm zeigt alle Ihre registrierten Prozesse in einer Liste an und lässt Sie hier die Lautstärke ändern. Sie können jeden der Prozesse jederzeit stummschalten oder die Stummschaltung aufheben. Sie können auch die Hotkeys verwenden, um die Einstellungen anzupassen.
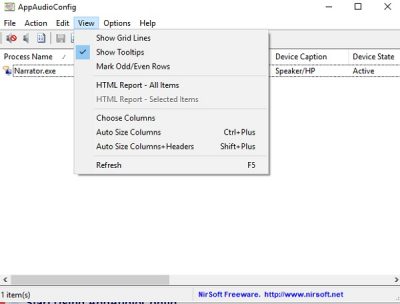
AppAudioConfig unterstützt insgesamt 11 Sprachen, darunter Niederländisch(Dutch) , Deutsch(German) , Französisch(French) , Griechisch(Greek) , Italienisch(Italian) , Polnisch(Polish) , Brasilianisches Portugiesisch(Portuguese Brazil) , Rumänisch(Romanian) , Russisch(Russian) , vereinfachtes Chinesisch(Simplified Chinese) und Slowakisch(Slovak) .
So verwenden Sie eine andere Sprache in AppAudioConfig
- Sie müssen zuerst die spezifische Sprach-Zip-Datei herunterladen und das Programm mit dem Parameter /savelangfile , dh AppAudioConfig.exe /savelangfile
- Dadurch wird eine Datei AppAudioConfig_lng.ini im Ordner des Dienstprogramms AppAudioConfig erstellt(AppAudioConfig) .
- Öffnen Sie nun die Datei in einem Ihrer Texteditorprogramme wie Notepad .
- Hier können Sie alle String-Einträge auswählen und in Ihre gewünschte Sprache übersetzen.
- Wenn Sie mit der Übersetzung fertig sind, führen Sie AppAudioConfig aus(AppAudioConfig) , und es werden alle übersetzten Zeichenfolgen aus der Sprachdatei geladen.
Insgesamt ist AppAudioConfig ein sehr einfaches und leichtgewichtiges Dienstprogramm, das keine Installation erfordert und Ihnen beim Anpassen der Lautstärke jedes Programms sehr helfen kann, auch wenn es nicht läuft. Es ist portable Freeware.
Wenn Sie also nach einem Tool suchen, das die Lautstärke all Ihrer geräuscherzeugenden Anwendungen verwalten kann, können Sie es ausprobieren. Laden Sie AppAudioConfig(Download AppAudioConfig) hier herunter(here) .(here.)
Related posts
Fehlerbehebung bei Skype-Anrufen unter Windows ohne Video, Audio oder Ton
HDMI-Wiedergabegerät wird in Windows 11/10 nicht angezeigt
Kopfhörer werden in Wiedergabegeräten unter Windows 11/10 nicht angezeigt
Passen Sie die Audiobalance für den linken und rechten Kanal in Windows 11/10 an
So spielen Sie einen Ton ab, wenn Sie Windows 10 herunterfahren, sperren oder entsperren
So schalten Sie die Lautstärke in Windows 11/10 stumm oder laut
Computer friert ein und macht summende oder hohe Geräusche
So schalten Sie Soundeffekte in Outlook in Windows 10 ein und aus
Kodi kein Ton unter Windows 11/10
So deaktivieren Sie Outlook-Erinnerungen und Erinnerungston auf dem Mac
Aktivieren oder deaktivieren Sie Warnmeldung zu hohem Kontrast, Ton in Windows 11
Kein Ton im Chrome-Browser unter Windows 10
Lassen Sie sich von Windows mit einer benutzerdefinierten Sprachnachricht und einem Sound begrüßen
So legen Sie das Audiogerät als Standard in Windows 11/10 fest
Die RDP-Verbindung wird getrennt, wenn Sie Sound auf Remotedesktop aktivieren
Sound Lock: Sound Volume Controller Software für Windows PC
Aktivieren Sie alle Aufnahmegeräte und zeigen Sie deaktivierte Geräte in Windows 11 an
So deaktivieren Sie den Tastaturton in Windows 10 für die Bildschirmtastatur
So spielen Sie Musik über Lautsprecher ab, während Sie Kopfhörer auf dem PC verwenden
So aktivieren oder deaktivieren Sie das Tonausgabegerät in Windows 11/10
