So ändern Sie die Startseite in den Browsern Chrome, Firefox, Opera und Edge
Die Homepage eines Webbrowsers ist die Seite, die geöffnet wird, wenn Sie ihn starten. Die meisten Browser verfügen über eine voreingestellte Startseite. In anderen Fällen kann eine Software Ihre Homepage ändern. In diesem Beitrag erfahren Sie, wie Sie die Startseite(change the home page) in den Browsern Google Chrome , Microsoft Edge , Mozilla Firefox , Opera und Internet Explorer unter (Internet Explorer)Windows 10 festlegen, zurücksetzen oder ändern . Bei den meisten Browsern können Sie sogar mehrere Startseiten einrichten(set multiple home pages) .
Sie können eine Suchmaschine, eine bevorzugte Website, eine soziale Website als Ihre Startseite festlegen oder sie so einstellen, dass eine leere Seite geöffnet wird, wenn Sie Ihren Browser starten. Wenn Sie eine leere Seite zum Öffnen einstellen möchten, müssen Sie about:blank anstelle der URL verwenden.
So ändern Sie die Startseite im Chrome- Browser
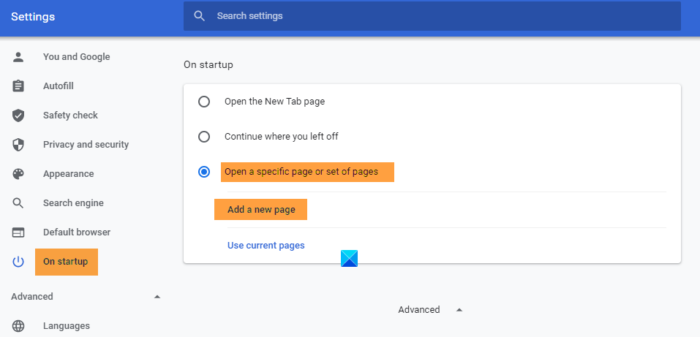
- Starten Sie Chrome
- Klicken Sie oben rechts auf die Schaltfläche Google Chrome anpassen und steuern .(Customize and control Google Chrome)
- Einstellungen auswählen.
- Klicken Sie auf Beim Start.
- Sie können auswählen:
- Öffnen Sie einen neuen Tab
- Machen Sie dort weiter, wo Sie aufgehört haben
- Öffnen Sie eine bestimmte Seite oder eine Gruppe von Seiten.
- Durch Klicken auf den Link Seiten festlegen(Set) können Sie Ihre neue Startseite oder Seiten festlegen.
- Hier können Sie eine neue Seite hinzufügen oder die aktuellen Seiten auswählen.
- Klicken Sie auf OK und beenden Sie.
So legen Sie die Startseite in Firefox fest
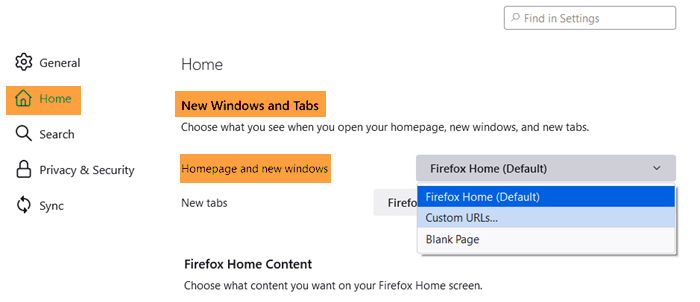
Öffnen Sie Firefox und klicken Sie oben rechts auf Menü öffnen . (Open Menu)Wählen Sie (Select) Optionen(Options) und direkt unter der Registerkarte Allgemein sehen Sie die (General)Starteinstellungen(Startup) . Sie können die aktuelle(Current) Seite verwenden, die möglicherweise in Ihrem Firefox oder in Ihren Lesezeichen geöffnet ist, oder sie so einstellen, dass sie eine leere Seite mit about:blank öffnet.
Klicken Sie auf OK und beenden Sie.
So ändern Sie die Startseite im Edge- Browser
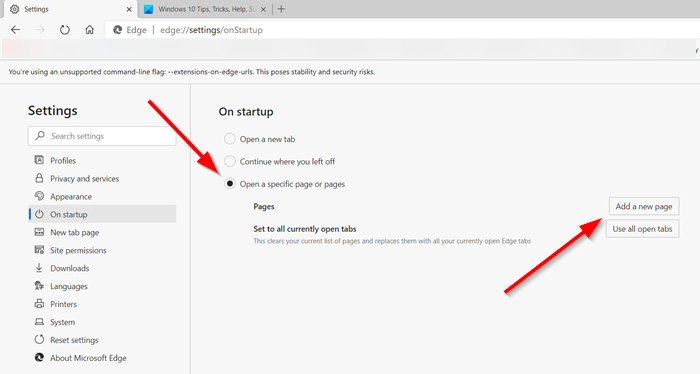
Um die Startseite im Edge-Browser zu ändern(change the home page in Edge browser) , öffnen Sie Ihren Edge -Browser ( Chromium ) und klicken Sie auf das Dreipunkt- Menü „ Einstellungen & Mehr“ .(Settings & More’)
Klicken Sie anschließend auf Einstellungen. Klicken Sie im Bereich „ Einstellungen “ auf den Abschnitt „ (Settings)Start(Startup) “.
Hier können Sie den Edge-Browser auf Folgendes einstellen:
- Öffnen Sie eine neue Registerkarte
- Machen Sie dort weiter, wo Sie aufgehört haben
- Öffnen Sie eine bestimmte Seite oder Seiten.
So legen Sie die Startseite in Opera fest

- Oper öffnen
- Klicken Sie oben links auf die Schaltfläche Opera anpassen und steuern .(Customize and control Opera)
- Gehen Sie nach unten und wählen Sie Vollständige(Full) Browsereinstellungen
- Suchen Sie beim Start
- Wählen Sie(Select Open) Eine bestimmte Seite oder einen bestimmten Seitensatz öffnen aus
- Sie können auswählen:
- Fügen Sie eine neue Seite hinzu
- Benutze aktuelle Seiten
Wenn Sie auf den Link Neue Seite hinzufügen klicken, können Sie eine neue Seite(Add a new page) hinzufügen oder vorhandene Seiten verwenden.
Nachdem Sie Ihre Einstellungen vorgenommen haben, klicken Sie auf OK und beenden Sie.
So ändern Sie die Startseite im Internet Explorer
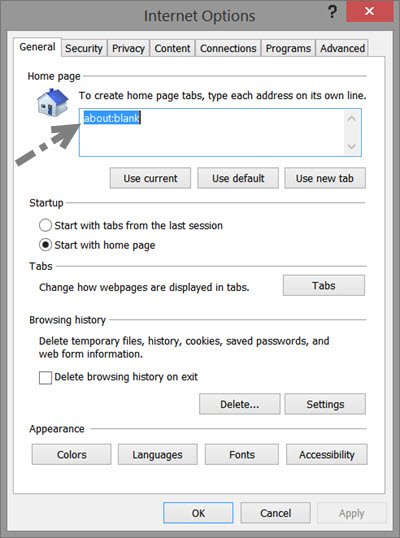
- Starten Sie Ihren Internet Explorer
- Klicken Sie(Click) oben rechts auf Einstellungen(Settings)
- Wählen Sie Internetoptionen
- Auf der Registerkarte „ Allgemein(General) “ selbst sehen Sie die Einstellung zum Erstellen einer oder mehrerer Startseiten-Registerkarten.
- Wenn Sie eine Seite öffnen möchten, müssen Sie eine einzelne URL eingeben, z. B. https://www.thewindowsclub.com/.
- Wenn Sie mehrere Registerkarten öffnen möchten, müssen Sie jede URL in eine separate Zeile eingeben.
- Wenn Sie eine leere Seite öffnen möchten, geben Sie about:blank ein .
- Sie können auch about:Tabs verwenden , was der Auswahl der Schaltfläche „Neuen Tab verwenden “ entspricht, oder die (Use)aktuelle(Current) Seite, die möglicherweise in Ihrem Internet Explorer geöffnet ist .
Wenn Sie dies getan haben, klicken Sie auf Apply / OK .
Wenn Sie möchten, können Sie auch Ihre Internet Explorer-Homepage sperren , damit niemand sie ändern kann.
Legen Sie(Set) mehrere Startseiten im Browser fest
Mit diesem Verfahren können Sie sogar mehrere Startseiten in Edge , Internet Explorer , Firefox , Chrome oder Opera einrichten . Geben Sie die URL einfach(Simply) in getrennten Zeilen ein, dh eine URL in einer Zeile – die nächste URL in der nächsten Zeile.
Ich hoffe, dies hilft Ihnen, Ihre Homepage in Ihrem Browser zu ändern.
Dieser Beitrag zeigt Ihnen, wie Sie bestimmte Websites beim Start des Browsers automatisch in mehreren Registerkarten öffnen.
Related posts
Erzwingen Sie, dass Links in Chrome, Edge, Firefox, Opera im Hintergrund-Tab geöffnet werden
Erlauben oder blockieren Sie Pop-ups in Chrome, Firefox, Edge, Opera, Internet Explorer
So verwenden Sie die Browser Chrome, Edge, Firefox und Opera als Notepad
Sicherheit, Datenschutz, Reinigungstools für Edge, Firefox, Chrome, Opera
Deaktivieren oder aktivieren Sie Adobe Flash Player in Chrome, Edge, Firefox, Opera
Deaktivieren Sie Bilder in Chrome, Firefox, Edge und Internet Explorer beim Surfen
So ändern Sie die Standardschriftart im Chrome-, Edge- und Firefox-Browser
So stoppen Sie automatische Weiterleitungen in Chrome-, Firefox- und Edge-Browsern
So schalten Sie einen Tab in Chrome, Firefox, Microsoft Edge und Opera stumm
So richten Sie einen Proxy-Server in Chrome, Firefox, Edge und Opera ein
So vergrößern und verkleinern Sie in Ihrem Webbrowser -
Blockieren oder erlauben Sie Cookies von Drittanbietern in Chrome, Firefox, Edge, Opera
Ändern Sie die Standardsuchmaschine in Chrome, Firefox, Opera, IE
So aktualisieren Sie die Browser Chrome, Edge, Firefox und Opera unter Windows 11/10
Deaktivieren Sie JavaScript in Chrome, Edge, Firefox, Opera, Internet Explorer
Starten Sie das private Surfen in Firefox, Edge, Chrome, Opera, Internet Explorer
Kostenloser Web-Cache-Viewer für Chrome-, Firefox- und Edge-Browser
Ist es sicher, Passwörter im Chrome-, Firefox- oder Edge-Browser zu speichern?
Erstellen Sie InPrivate- oder Incognito-Verknüpfungen für Firefox, Chrome, Edge, Opera oder Internet Explorer
Share-Button-Plugins für Chrome-, Firefox- und Edge-Browser
