So ändern Sie die Startoptionen von Windows To Go (Aktivieren oder Deaktivieren)
Wenn ein Unternehmen oder eine Bildungseinrichtung den Menschen anbieten möchte, von überall aus zu arbeiten, gleichzeitig aber auch sicherstellen möchte, dass die Daten nicht kompromittiert werden, können sie die Arbeitsbereichsfunktion von Windows to Go verwenden. (Windows to Go)Mit einfachen Worten, diese Funktion ermöglicht das Kopieren des Betriebssystems auf ein USB -Gerät, z. B. ein Flash-Laufwerk oder eine tragbare Festplatte. In diesem Beitrag teilen wir Ihnen mit, wie Sie die Startoptionen von Windows (Startup)To(Windows) Go ändern können(Options) .
Ändern Sie die Windows To Go - (Options)Startoptionen(Startup)
Windows To Go ist wie das Mitführen von Windows 10 auf dem USB -Stick. Sie können sich mit jedem Computer verbinden und vom Gerät booten. Windows stellt automatisch sicher, dass alle Ressourcen zur Verfügung stehen.
- Windows-Systemsteuerung
- Schalten Sie Windows To Go über die Eingabeaufforderung(Command Prompt) ein oder aus
- Konfigurieren Sie Windows To Go über die Registrierung
- Verwenden Sie den Gruppenrichtlinien-Editor(Use Group Policy Editor) , um Windows To Go-Einstellungen zu aktivieren oder zu deaktivieren
Wenn Sie sich jemals fragen – kann ich Windows 10 von einem USB-Laufwerk ausführen(Can I run Windows 10 from a USB Drive) – dann ist dies Ihre Antwort.
1] Windows-Systemsteuerung
Befolgen Sie diese Schritte, um die Startoptionen zu ändern

- Öffnen Sie die klassische Systemsteuerung
- Gehen Sie zu Hardware und Sound > Device und Drucker
- Klicken Sie(Click) auf Windows(Change Windows) To Go-Startoptionen ändern
- Es öffnet sich ein Popup-Fenster, in dem Sie zwei Optionen haben. Diese Optionen dienen zum Aktivieren und Deaktivieren, dh wenn Sie Ihren PC automatisch von einem Windows(Windows) to Go-Arbeitsbereich starten möchten
- Ja – Wenn(Yes—When) Sie dies auswählen, stellen Sie sicher, dass Sie nur das USB -Gerät anschließen, das Ihren Arbeitsbereich enthält, bevor Sie Ihren PC starten
- Nein – Wenn(No—If) Sie deaktivieren, stellen Sie sicher, dass Sie die Startreihenfolge in der PC-Firmware ändern, dh BIOS oder UEFI(BIOS or UEFI) .
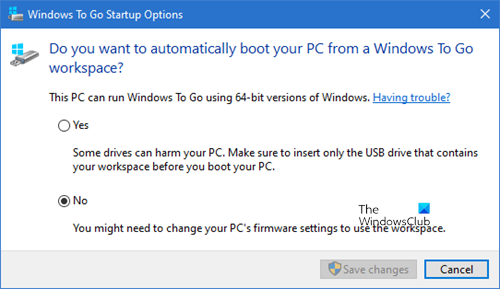
Sie können dieses Popup auch aufrufen, indem Sie den folgenden Befehl in die Eingabeaufforderung Ausführen eingeben(Run)
rundll32.exe pwlauncher.dll,ShowPortableWorkspaceLauncherConfigurationUX?
Wenn Sie von einer UAC dazu aufgefordert werden , klicken Sie auf Ja(Yes) .
2] Schalten Sie Windows To Go über (Turn Windows)PowerShell ein oder aus
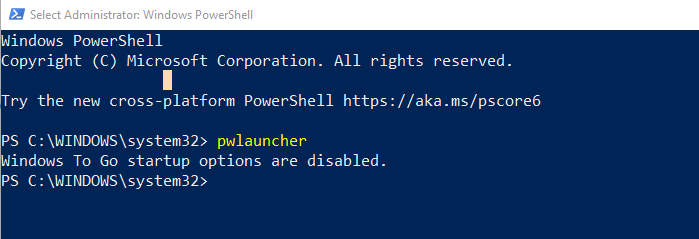
Sie können den Befehl pwlauncher mit diesen Optionen zum Ein- oder Ausschalten ausführen. Es ist ein Befehlszeilentool, mit dem der Computer so konfiguriert werden kann, dass er automatisch in einen Windows To Go-Arbeitsbereich startet. Wenn Sie dieses Tool verwenden, müssen Sie weder Ihre Firmware eingeben noch Ihre Startoptionen ändern
pwlauncher /disable or pwlauncher /enable
Wenn Sie einfach pwlauncher ausführen, wird der Status deaktiviert.
3] Konfigurieren Sie Windows To Go über die Registrierung
Wenn Sie dies auf mehreren Computern ändern möchten, verwenden Sie diese Methode. Sobald Sie auf einem Computer fertig sind, können Sie die Registrierungsänderungen exportieren und auf andere Computer importieren.
Öffnen Sie den Registrierungseditor
Navigieren Sie zu:
HKEY_LOCAL_MACHINESOFTWAREPoliciesMicrosoftPortableOperatingSystem
Ändern Sie das Schlüsselwort für DWORD mit dem Namen Launcher auf 1 (Deaktivieren) oder 0 (Aktivieren).
4] Verwenden Sie den Gruppenrichtlinien-Editor(Use Group Policy Editor) , um die Windows To Go-Einstellungen zu aktivieren oder zu deaktivieren
- Öffnen Sie den Gruppenrichtlinien-Editor(Group Policy Editor) (gpedit.msc in der Ausführungsaufforderung(Run Prompt) )
- Navigieren Sie zu Computer Configuration > Administrative Templates > Windows Components > Portable Operating System .
- Wechseln Sie zu deaktiviert oder aktiviert
Häufig gestellte Fragen zu Windows to Go
Was ist der Unterschied zwischen der Standard- Windows - Installation und Windows To Go?
- Alle internen Festplatten des Computers sind offline
- Trusted Platform Module wird nicht verwendet
- Der Ruhezustand ist standardmäßig deaktiviert
- Die Windows -Wiederherstellungsumgebung(Recovery Environment) ist nicht verfügbar, da sie nicht erforderlich ist
- Ebenso gibt es keine Option zum Aktualisieren(Refresh) oder Zurücksetzen von Windows(Reset Windows) To Go
- Sie können die Windows To Go-Installation nicht aktualisieren
Wie verhindere ich, dass Windows zu Windows To Go wechselt?
Sie können einer der oben genannten Methoden folgen, Systemsteuerung(Control Panel) , Registrierung(Registry) , Gruppenrichtlinie(Group Policy) und PowerShell , um Windows nicht in Windows To Go zu starten.
Welche Editionen können Windows To Go verwenden?
- Windows-Unternehmen
- Windows-Bildung
Wird Windows To GO noch von Microsoft entwickelt ?
Laut der offiziellen Seite in Microsoft Docs , die dieses Jahr am 31. Januar 2020(Jan 2020) aktualisiert wurde , wird Windows To Go nicht mehr weiterentwickelt. Der Hauptgrund ist, dass es keine Möglichkeit gibt, Windows zu aktualisieren, und daher auf lange Sicht ein Problem verursacht. Außerdem ist ein bestimmter USB(USB) -Typ erforderlich , der von vielen OEMs nicht mehr unterstützt wird .
Related posts
Zugriff auf erweiterte Startoptionen in Windows 10
So entfernen, deaktivieren oder aktivieren Sie Add-Ons in Internet Explorer 11
So überprüfen Sie das Herunterfahren- und Startprotokoll in Windows 11/10
So aktivieren oder deaktivieren Sie die Archiv-Apps-Funktion in Windows 11/10
Was ist Fast Startup und wie wird es in Windows 11/10 aktiviert oder deaktiviert
Boot Advanced Options in MSCONFIG in Windows 11/10 erklärt
Was ist der selektive Startmodus in Windows 11/10
Was sind Familienoptionen in Windows 10 und wie kann dieser Abschnitt ausgeblendet werden?
PowerShell wird beim Start in Windows 11/10 geöffnet
Windows bleibt im selektiven Startmodus in MSCONFIG in Windows 11/10 hängen
So deaktivieren oder aktivieren Sie die Hardwarevirtualisierung in Windows 11/10
So aktivieren oder deaktivieren Sie die Intel TSX-Funktion in Windows 10
Aktivieren oder deaktivieren Sie den Startsound unter Windows 11
Deaktivieren, aktivieren und löschen Sie den Verlauf von Live-Kachelbenachrichtigungen in Windows 10
Liste der Startpfade, Ordner und Registrierungseinstellungen in Windows 11/10
So stellen Sie die Verzögerungszeit für Startprogramme in Windows 11/10 ein
Beheben Sie die automatische Startreparatur, die in Windows 11/10 nicht funktioniert
Verhindern Sie, dass Windows 10 Microsoft Edge beim Start vorab lädt
Speicherort des Autostart-Ordners in Windows 11/10
So entfernen Sie das Kontextmenüelement "Weitere Optionen anzeigen" in Windows 11
