So ändern Sie die Standardtastenzuordnungen in Windows Terminal
Windows Terminal ist ein Hub für den Zugriff auf verschiedene Umgebungen wie PowerShell , CMD und das Windows-Subsystem für Linux . Es ist jetzt im Microsoft Store verfügbar und wird regelmäßig aktualisiert, um Ihren Anforderungen gerecht zu werden. Wir haben bereits gesehen, wie man ein benutzerdefiniertes Hintergrundbild in Windows Terminal festlegt(set a custom Background Image in Windows Terminal) – jetzt sehen wir uns an, wie man die Standard-Tastenbelegungen(Default Key Bindings) ändert .
So ändern Sie die Standardtastenzuordnungen(Default Key Bindings) in Windows Terminal
Tastenbelegungen sind nichts anderes als Tastaturkürzel auf Windows Terminal . Wenn Sie eine Standardtastenkombination durch Ihre eigene Tastenkombination ändern möchten, können Sie dies tun. Die einzige Möglichkeit, die Standard-Tastenzuordnungen zu ändern, besteht darin, die Datei settings.json zu bearbeiten.
Um die Standard-Tastenbelegungen zu ändern, öffnen Sie die Seite „ Einstellungen(Settings) “ und wählen Sie in der Seitenleiste „ Aktionen “ aus. (Actions )Klicken Sie dann auf JSON-Datei öffnen(Open JSON File) , wodurch die Datei settings.json in Ihrem Standard-Texteditor geöffnet wird.
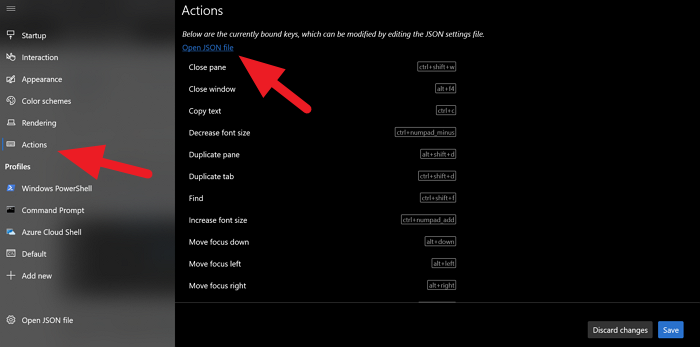
Im Texteditor finden Sie alle Tastaturkürzel oder Tastenkombinationen und ihre Aktionen. Um sie zu ändern, müssen Sie nur den Verknüpfungstext ändern und speichern.
Wenn Sie beispielsweise die Tastenkombination zum Öffnen des Suchfelds in Ctrl+shift+s anstelle der Standardeinstellung Strg+Umschalt+F ändern möchten, ersetzen Sie einfach den Tastenkombinationstext durch Ihre Tastenkombination. Nach der Änderung sieht es wie folgt aus.
// Press Ctrl+Shift+F to open the search box
{
"command": "find",
"keys": "ctrl+shift+s"
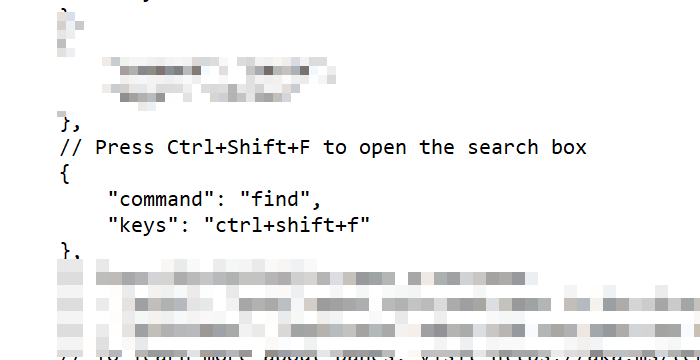
Nehmen Sie keine Änderungen an den Anführungszeichen oder ähnlichem vor. Ändern Sie einfach(Just) den Tastaturkürzeltext. Nachdem Sie die Verknüpfung geändert haben, speichern Sie die Datei, um die Änderungen zu bestätigen, und klicken Sie im Terminalfenster auf (Terminal)Speichern (Save ) , um die Änderungen zu übernehmen.
So können Sie die Standard-Tastenbelegung(Default Key Bindings) ändern .
Lesen Sie weiter:(Read next:) So ändern Sie das Standardfarbschema in Windows Terminal(change Default Color Scheme in Windows Terminal) .
Related posts
So ändern Sie die Standard-Shell in Windows Terminal
So ändern Sie das Standardfarbschema in Windows Terminal
So legen Sie das Hintergrundbild im Windows-Terminal fest
So ändern Sie die Standardhöhe und -breite des Windows Terminal-Fensters
Fix STRG+ erhöht die Schriftgröße im Windows Terminal nicht
Zurücksetzen der Ordneransichtseinstellungen auf Standard in Windows 10
Fügen Sie Open Windows Terminal hinzu, um JEDES Profil im Kontextmenü zu öffnen
Legen Sie ein Standard-Benutzeranmeldebild für alle Benutzer in Windows 11/10 fest
So setzen Sie die GPU-Einstellungen für Apps in Windows 11/10 auf die Standardeinstellungen zurück
9 Möglichkeiten, das Windows-Terminal zu öffnen -
So ändern Sie den Standardbrowser in Windows 11
So ändern Sie die Cursorform für ein Windows Terminal-Profil
So ändern Sie den Standardbrowser: Chrome, Firefox, Edge unter Windows 10
Exportieren und Importieren von Standard-App-Zuordnungen in Windows 10
Zurücksetzen, Exportieren und Importieren von Standard-App-Zuordnungen unter Windows 11/10
So ändern Sie das Standardbetriebssystem in Windows 10
So setzen Sie den Task-Manager in Windows 10 auf Standard zurück
So stellen Sie den Standarddrucker in Windows 11/10 ein
So aktivieren Sie den transparenten Hintergrund im Windows Terminal
Legen Sie das standardmäßige Benutzeranmeldebild für alle Benutzer in Windows 10 fest
