So ändern Sie die Standardsuchmaschine im Edge-Browser
Der Microsoft Edge Chromium- Browser ist nicht nur die beste Version von Edge , die wir bisher haben, sondern bietet auch eine Reihe von Anpassungsmöglichkeiten. Sie können Chrome-Designs(install Chrome themes) installieren, Chrome-Erweiterungen auf Edge(install Chrome extensions on Edge) aus dem Chrome Web Store installieren, das Dark Mode -Design anbieten und vieles mehr. In diesem Beitrag sehen wir uns noch eine weitere Funktion an – wie man die Standardsuchmaschine ändert –(Search Engine –) die auf Bing eingestellt ist . Wir zeigen Ihnen auch, wie Sie den Suchanbieter(Search Provider) im neuen Tab( the New Tab) von Edge ändern
Ändern (Change)Sie(Edge) die Standardsuchmaschine im Edge(Search Engine) - Browser
Wir werden nicht nur lernen, wie man die Standardsuchmaschine ändert, sondern auch, wie man eine neue Suchmaschine hinzufügt. Die Standardliste der Suchmaschinen umfasst Bing , Yahoo , Google und DuckDuckGo .
- Standardsuchmaschine ändern
- Fügen Sie eine neue Suchmaschine hinzu
- Automatisch
- Manuell
1] Ändern Sie die Standardsuchmaschine(Change Default Search Engine) in Edge
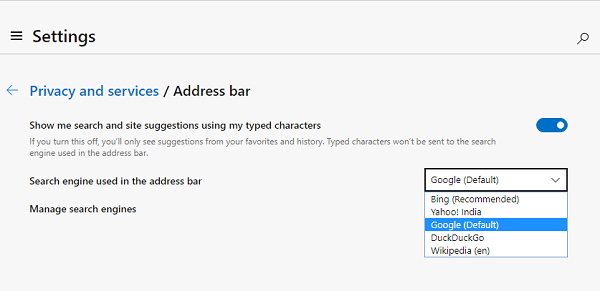
- Öffnen Sie den Edge- Browser und öffnen Sie eine neue Registerkarte
- Geben Sie edge://settings/search in die Adressleiste ein und drücken Sie die Eingabetaste.
- Wechseln Sie zu einer anderen Suchmaschine, indem Sie auf das Dropdown-Menü neben der in der Adressleiste verwendeten(Search engine used in the address bar ) Suchmaschine klicken .
- Wählen Sie(Choose) aus Bing , Yahoo , Google und DuckDuckGo
Keine zusätzlichen Schritte mehr und Sie haben die Suchmaschine gewechselt. Wenn die Suchmaschine nicht aufgeführt ist, können Sie hier Ihre Lieblingssuchmaschine hinzufügen.
2] Fügen Sie Edge eine neue Suchmaschine hinzu
Es gibt zwei Möglichkeiten, dies zu tun. Die erste besteht darin, die Suchmaschine zu besuchen und nach etwas zu suchen. Die zweite ist das manuelle Hinzufügen. Wir werden beide Wege teilen.
1] Besuchen Sie die Suchmaschine und fügen Sie sie hinzu(1] Visit and add the Search engine)

- Öffnen Sie die Sucheinstellungen in einem neuen Tab e dge://settings/searchEngines
- Wechseln Sie zu einem anderen neuen Tab und öffnen Sie die Suchmaschine, die Sie hinzufügen möchten.
- Suchen Sie nach etwas.
- Wechseln Sie zurück zu den Sucheinstellungen, und die Suchmaschine wird in der Liste angezeigt.
- Klicken Sie(Click) auf das Menü und wählen Sie es als Standard aus.
2] Fügen Sie es manuell hinzu(2] Add it manually)

Wenn Ihre Suchmaschine(Search) nicht automatisch erkannt wird, können Sie sie manuell hinzufügen.
- Im Abschnitt Suchmaschine verwalten(Manage search engine)
- Klicken Sie auf die Schaltfläche Hinzufügen(Add)
- Hier müssen Sie einen Namen, ein Schlüsselwort und eine URL mit %s anstelle der Abfrage hinzufügen
- Wenn Sie fertig sind, klicken Sie auf Hinzufügen(Add) und legen Sie es als Standard fest.
Hier ist ein Beispiel(Here is an example) .
Auf Wikipedia sieht das Suchergebnis so aus:
https://en.wikipedia.org/w/index.php?search=whateveryouwanttosearch
Der kursive Teil ist die Suchseite(italics part is the search page) , während der unterstrichene Teil die Suchanfrage ist. (underlined part is the query.) Im URL -Feld oben müssen Sie hinzufügen
https://en.wikipedia.org/w/index.php?search=%s
Wenn es die Standardsuchmaschine ist(Search) , wird alles, was Sie eingeben möchten, auf Wikipedia gesucht .
Ändern Sie den Suchanbieter(Search Provider) im neuen Tab(New Tab) von Edge

Sie können den Suchanbieter(Search Provider) auch im neuen Tab(New Tab) von Edge wie folgt ändern:
- Öffnen Sie edge dge://settings/search in der Adressleiste von Microsoft Edge.
- Suchen nach Suche auf neuen Registerkarten verwendet das Suchfeld oder die Adressleiste(Search on new tabs uses search box or address bar) .
- Wechseln Sie im standardmäßigen Suchfeld (Bing)(Search box (Bing)) zur Option Adressleiste .(Address bar)
TIPP(TIP) : Dieser Beitrag zeigt Ihnen, wie Sie die Standardsuchmaschine in Chrome, Firefox, Opera, Internet Explorer ändern(change the default search engine in Chrome, Firefox, Opera, Internet Explorer) .
Warum wechselt mein Standardbrowser ständig zu Bing ?
Abgesehen von einiger anderer Software, die versucht, die Standardsuchmaschine zu ändern, ist Microsoft Edge manchmal auch dafür bekannt, die Standardsuchmaschine zu ändern. Es ist eine hinterhältige Methode, Leute zu bitten, zu Bing zu wechseln, ohne ihnen davon zu erzählen. Seien Sie sich also bewusst, wenn Edge Sie auffordert, es plötzlich zu ändern.
Können Sie die Bing -Suchleiste auf der Seite „Neuer Tab “ deaktivieren ?
Edge bietet keine Richtungsoption, aber Sie können die Suche auf Registerkarten ändern, um die Adressleiste anstelle des Suchfelds zu verwenden. Wenn Sie also einen neuen Tab öffnen und mit der Eingabe in die Adressleiste beginnen, wird die Standardsuchmaschine anstelle der von Microsoft oder Edge angebotenen verwendet.
Related posts
Fügen Sie dem Chrome- oder Edge-Browser eine benutzerdefinierte Suchmaschine hinzu
Durchsuchen Sie jede Website direkt über die Adressleiste von Chrome oder Edge
So aktivieren oder deaktivieren Sie das Suchfeld auf der Seite „Neuer Tab“ in Edge
So deaktivieren Sie Suchvorschläge für die Adressleiste in Microsoft Edge
So fügen Sie das Seitenleisten-Suchfeld in Microsoft Edge hinzu oder entfernen es
So legen Sie die Microsoft Edge-Startseite unter Windows 11/10 fest oder ändern sie
Microsoft Edge lässt sich unter Windows 11/10 nicht öffnen
Die 20 besten Torrent-Suchmaschinen, die 2022 noch funktionieren
Blockieren oder Stoppen von Microsoft Edge-Popup-Tipps und -Benachrichtigungen
So synchronisieren Sie Tabs zwischen Edge-, Chrome- und Firefox-Browsern
Microsoft Edge für Mac stürzt ab, funktioniert nicht oder gibt Probleme
So verbinden Sie eine Website mit einem Bluetooth- oder USB-Gerät in Edge oder Chrome
So verwenden Sie den Bild-in-Bild-Modus im Microsoft Edge-Browser
So deaktivieren oder stoppen Sie die automatische Videowiedergabe in Microsoft Edge
So blenden Sie die Titelleiste mit vertikalen Registerkarten in Microsoft Edge aus
So spielen Sie Videos im Vollbildmodus im Edge-Browser ab
Liste der besten Meta-Suchmaschinen
Laden Sie die neuesten ISO-Images für Windows 11/10 direkt in Chrome oder Edge herunter
Edge gelöschte Lesezeichen oder Favoriten werden wieder angezeigt; nicht löschen
Ändern Sie die Standardsuchmaschine im IE über die Registrierung
