So ändern Sie die Standardschriftgröße und den Standardstil in Microsoft Edge
Das neue Chromium-basierte Microsoft Edge enthält Einstellungen, mit denen Sie die Schriftgröße global für alle Websites ändern können, einschließlich für Einstellungen. Außerdem können Sie mit den Einstellungen sogar die Standardschriftstile angeben, die der Browser verwenden soll, wenn eine Webseite diese Anpassung nicht bietet. Im heutigen Beitrag zeigen wir Ihnen, wie Sie die Standardschriftgröße und den Standardstil im Edge - Browser ändern und anpassen können.
Ändern(Change) Sie die Standardschriftgröße und den Standardstil in Edge
Das Anpassen der Microsoft Edge -Schriftgröße und -stile für alle Webseiten und Einstellungen ermöglicht es Ihnen, Ihre Anzeigeanforderungen zu erfüllen. Hier ist wie:
Ändern der Schriftgröße in Edge

Führen Sie die folgenden Schritte aus, um die Standardschriftgröße in Microsoft Edge mithilfe vordefinierter Einstellungen zu ändern:(Microsoft Edge)
- Öffnen Sie den Microsoft Edge-(Microsoft Edge ) Browser.
- Klicken Sie(Click) oben rechts auf die Schaltfläche mit den Auslassungspunkten (drei Punkte).
- Klicken Sie im Menü auf Einstellungen(Settings) .
- Klicken Sie auf Aussehen(Appearance) .
- Verwenden Sie im Abschnitt „ Schriftarten(Fonts) “ das Dropdown-Menü Schriftgröße und wählen Sie eine vordefinierte Option aus:(Font size)
- Sehr klein.
- Klein.
- Mittel.
- Groß.
- Sehr groß.
Sobald Sie die Schritte abgeschlossen haben, sollte die neue Schriftgröße sowohl auf der Einstellungsseite als auch auf den von Ihnen besuchten Websites angezeigt werden.
Anpassen des Schriftstils in Edge
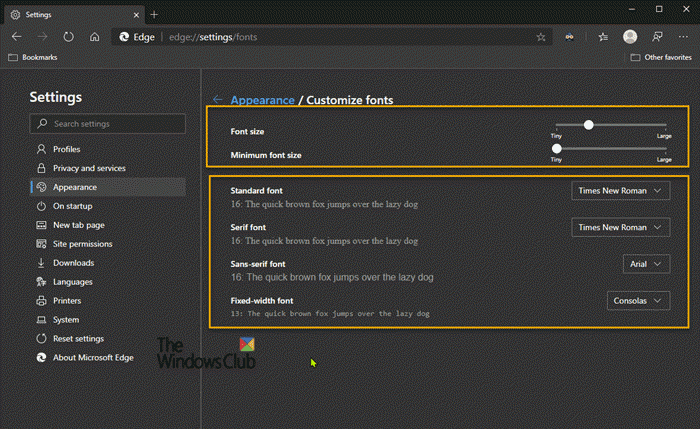
Führen Sie die folgenden Schritte aus, um die Standardschriftstile und -größe genauer anzupassen:
- Öffnen Sie den Microsoft Edge-(Microsoft Edge ) Browser.
- Klicken Sie(Click) oben rechts auf die Schaltfläche mit den Auslassungspunkten (drei Punkte).
- Klicken Sie im Menü auf Einstellungen(Settings) .
- Klicken Sie auf Aussehen(Appearance) .
- Klicken Sie im Abschnitt „Schriftarten“ auf die Option Schriftarten anpassen.(Customize fonts)
- Verwenden Sie den Schieberegler Schriftgröße(Font size) , um die Größe der Schriftgröße anzupassen.
- Verwenden Sie den Schieberegler(Minimum font size slider) Mindestschriftgröße, um die Mindestgröße zu erhöhen oder zu verringern.
- Verwenden Sie die verfügbaren Dropdown-Menüs, um einen anderen Schriftstil auszuwählen für:
- Standardschrift
- Serifenschrift
- Sans-Serif-Schriftart
- Schriftart mit fester Breite
Nachdem Sie die oben beschriebenen Schritte ausgeführt haben, verwendet der Microsoft Edge- Browser die von Ihnen für Einstellungen und Websites angegebene Schriftgröße und die neuen Standardschriftstile, wenn Sie eine Website besuchen, die keine definierte Schriftfamilie hat.
And that’s all there is to this guide!
Related posts
Beheben Sie das Dialogfeld „Verschwommene Datei öffnen“ in Google Chrome und Microsoft Edge
So entfernen Sie die Menüschaltfläche Erweiterungen aus der Microsoft Edge-Symbolleiste
So legen Sie die Microsoft Edge-Startseite unter Windows 11/10 fest oder ändern sie
Fügen Sie dem Microsoft Edge-Browser eine Home-Schaltfläche hinzu
So beschränken Sie die automatische Wiedergabe von Medien im Microsoft Edge-Browser
Deaktivieren Sie die Synchronisierung für alle Benutzerprofile in Microsoft Edge mithilfe der Registrierung
So verhindern Sie Änderungen an den Favoriten auf Microsoft Edge in Windows 10
Fix Wir konnten diesen Erweiterungsfehler in Microsoft Edge nicht laden
So installieren Sie den Microsoft Edge-Browser auf einem Chromebook
So reparieren oder setzen Sie den Microsoft Edge-Browser unter Windows 11 zurück
So heften Sie Websites mit Microsoft Edge an die Taskleiste an
Aktivieren oder deaktivieren Sie die Online-Shopping-Funktion in Microsoft Edge
So deaktivieren Sie die Push-Benachrichtigungen der Microsoft Edge-Website
Microsoft Edge für Mac stürzt ab, funktioniert nicht oder gibt Probleme
Microsoft Edge kann nicht mit dem integrierten Administratorkonto geöffnet werden
Der Microsoft Edge-Browser hängt, friert ein, stürzt ab oder funktioniert nicht
So löschen Sie den Microsoft Edge-Browserverlauf beim Beenden automatisch
Weisen Sie die Rücktaste zu, um in Microsoft Edge eine Seite zurückzugehen
So installieren Sie Erweiterungen im Microsoft Edge-Browser
Erstellen Sie eine Verknüpfung, um den Microsoft Edge-Browser im InPrivate-Modus zu öffnen
