So ändern Sie die Standardschriftgröße im Google Chrome-Browser
Für Google Chrome(Google Chrome) ist keine genaue Standardschriftgröße festgelegt. Die Größe der Schriftart wird von Websites festgelegt. Wenn Sie jedoch Probleme beim bequemen Lesen einer Website haben, können Sie die Schriftgröße ändern, indem Sie das in diesem Handbuch beschriebene Verfahren befolgen.
So ändern Sie die Standardschriftgröße von Google Chrome
Sie haben drei Methoden, um die Standardschriftart oder Textgröße im Google Chrome - Browser unter Windows 10 zu ändern:
- Mit dem Zoom-Werkzeug
- Verwenden von Einstellungen
- Einstellen der genauen Schriftgröße in Google Chrome
1] Erhöhen(Increase) oder verringern Sie die Standardtextgröße von Chrome mit dem Zoom - Tool
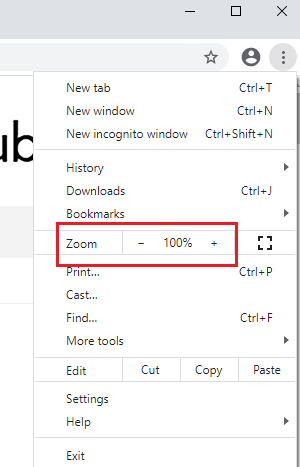
Wenn wir über das Ändern der Standardgröße des Textes in Google Chrome sprechen , gibt es zwei Optionen. Eine besteht darin, die Größe des Textes zu ändern, nur um ihn lesbar zu machen, und die zweite besteht darin, die Größe jedes Elements auf der Seite zu ändern und dasselbe auf der Webseite anzupassen, sodass alles gleichzeitig größer (oder kleiner) erscheint. Gehen Sie wie folgt vor, um die Standardtextgröße von Chrome mithilfe des Zoom - Tools zu ändern:
Klicken Sie auf das Ellipsen(ellipses) -Symbol (die drei Punkte in der oberen rechten Ecke von Google Chrome ) und ändern Sie den Zoom - Wert. Der Standardwert von Zoom ist 100 % und das entspricht der Standardgröße von Elementen auf Webseiten.
Das Zoom -Tool vergrößert die Webseite nicht einfach, sondern vergrößert Elemente (Text, Bilder, Videos usw.) im gleichen Verhältnis, sodass sie auf den Bildschirm passen.
2] Vergrößern(Make) oder verkleinern Sie die Schrift mit den Einstellungen
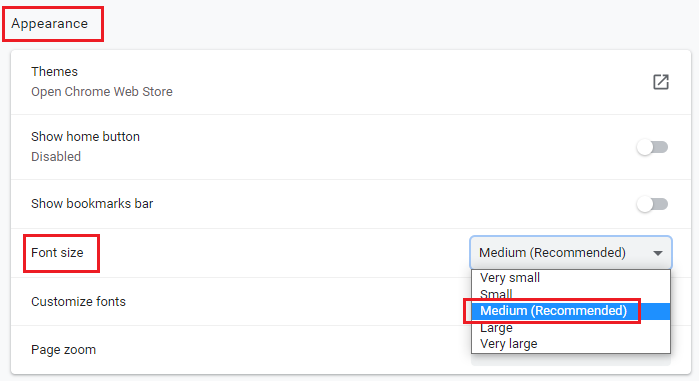
Während das Zoom -Tool für Webseiten, die Sie für unlesbar halten, sehr empfehlenswert ist, können Sie, wenn Sie einfach nur die Textgröße erhöhen möchten, dies über die Einstellungen(Settings) von Google Chrome wie folgt tun:
Klicken Sie wie zuvor erklärt auf das Ellipsen-(ellipses) Symbol und gehen Sie zu Einstellungen(Settings) .
Wählen Sie auf den Registerkarten auf der linken Seite Darstellung(Appearance) aus .
Im Abschnitt Aussehen(Appearance) finden Sie die Schriftgröße(Font size) . Der Standardwert der Schriftgröße ist Medium , aber Sie können ihn in größere oder kleinere Optionen ändern.
Lesen Sie(Read) : So ändern Sie die Standardschriftart in Chrome, Edge und Firefox(How to change the Default Font in Chrome, Edge and Firefox) .
3] Verwenden(Using) der genauen Schriftgröße in Google Chrome

Wie bereits erläutert, wird die Standardgröße der Schriftart von der Website festgelegt, und wir können sie von unserer Seite aus nur vergrößern oder verkleinern. So erhalten wir 5 Einstellungen, nämlich „sehr klein, klein, mittel, groß, sehr groß“ in den üblichen Einstellungen. Wenn Sie die Textgröße wirklich fein einstellen möchten, gehen Sie wie folgt vor:
Klicken Sie auf der Registerkarte Aussehen(Appearance) unter Schriftgröße auf (Font size)Schriftarten(Customize fonts) anpassen . Von hier aus können Sie die Schriftgröße präzise ändern.
Hoffe das hilft!
Related posts
Google Chrome reagiert nicht, jetzt neu starten?
So beheben Sie Fehler beim Herunterladen von Dateien im Google Chrome-Browser
So ändern Sie die Standarddruckeinstellungen in Google Chrome
So zerstören Sie das Profil beim Schließen des Browsers in Google Chrome
Anna Assistant ist ein perfekter Sprachassistent für Google Chrome
So entfernen Sie die Global Media Control-Schaltfläche aus der Google Chrome-Symbolleiste
Laden Sie offizielle Google Chrome-Designs für Ihren Browser herunter
So erstellen und löschen Sie Profile im Google Chrome-Webbrowser
Google Chrome vs. Firefox Quantum für Windows PC
Beheben Sie das Dialogfeld „Verschwommene Datei öffnen“ in Google Chrome und Microsoft Edge
ERR_SSL_PROTOCOL_ERROR in Google Chrome beheben
Mit der Skype-Erweiterung für Google Chrome können Sie auf Skype für das Web und mehr zugreifen!
Passen Sie die Lautstärke in den Google Chrome-Tabs separat mit Volume Master an
Probleme mit Google Chrome und Probleme mit Windows 10
Tab Manager-Erweiterungen zur Steigerung der Produktivität in Google Chrome
So aktivieren Sie die Rechtschreibprüfung in Google Chrome automatisch
Google Chrome löscht den Browserverlauf und die Daten nicht
So aktivieren und verwenden Sie die Commander-Funktion in Google Chrome
So aktivieren Sie die neue Material Design-Benutzeroberfläche für den Google Chrome-Browser
Ihr Profil konnte in Google Chrome nicht korrekt geöffnet werden
