So ändern Sie die Sprache in Windows 11/10
Mit Windows(Windows) 11/10 können Sie unterschiedliche Anzeigespracheneinstellungen für verschiedene Benutzerkonten festlegen. Wenn Sie Regions- und Spracheinstellungen für Ihren Computer auswählen, z. B. Ihre Standardeingabesprache oder das Tastaturlayout, können Sie diese Einstellungen auf spezielle Konten in Windows anwenden, die als reservierte Konten(Reserved Accounts) bezeichnet werden . Zu den reservierten Konten gehören das Standardbenutzerkonto und die Systemkonten. Wir werden zuerst sehen, wie man die Sprache(Language) in Windows 11/10 ändert , und dann sehen, wie man die Anzeigesprache für neue Benutzerkonten in Windows 11/10/8/7ändert(Display Language) .
So ändern Sie die Sprache(Language) in Windows 11/10
Windows11

Gehen Sie wie folgt vor, um eine Sprache in Windows 11 zu ändern :
- Öffnen Sie die Windows 11-Einstellungen
- Wählen Sie Zeit und Sprache aus
- Klicken Sie rechts auf Sprache(Language) & Region
- Sie werden Einstellungen sehen, um-
- Ändern Sie die Windows-Anzeigesprache
- Fügen Sie eine neue Sprache hinzu
- Ändern(Change Language) Sie die Sprachoptionen für Ihre ausgewählte Sprache.

Windows 10
In Windows 10 finden Sie die Spracheinstellungen hier: Einstellungen > Zeit(Time) und Sprache (Language)Language > Region und Sprache(Language) .

Wählen Sie hier aus dem Dropdown-Menü für die Windows-Anzeigesprache(Windows display language) die Sprache Ihrer Wahl aus.
Wenn Sie die gewünschte Sprache nicht sehen, können Sie eine Sprache(Add a language)(Add a language) hinzufügen, indem Sie auf das „+“-Zeichen drücken.

Wählen Sie die zu installierende Sprache und klicken Sie auf Weiter(Next) , um den Vorgang abzuschließen.
Sie können auch auf das blaue Symbol Windows-Anzeigesprache mit Local Experiences Pack hinzufügen(Add a Windows display language with Local Experiences Pack) klicken, um lokale Experience Packs zu verwenden, um die Sprache für Navigation, Menüs, Meldungen, Einstellungen und Hilfethemen zu ändern.

Der Link führt Sie zum Microsoft Store , wo Sie das Paket herunterladen und installieren können.
TIPP(TIP) : Wenn Sie die Sprache Ihres Windows-PCs versehentlich auf eine andere Sprache geändert haben, mit der Sie nicht vertraut sind, und diese wieder auf Englisch(English) ändern möchten , bietet dieser Beitrag Anweisungen zum Ändern der Windows-Sprache zurück auf Englisch .
Ändern Sie die Anzeigesprache(Change Display Language) für neue Benutzerkonten
Windows 11/10/8/7 die Anzeigesprache(Display Language) für neue Benutzerkonten zu ändern , öffnen Sie Control Panel > Region .
Klicken Sie im Dialogfenster Region auf die Registerkarte Verwaltung.(Region)
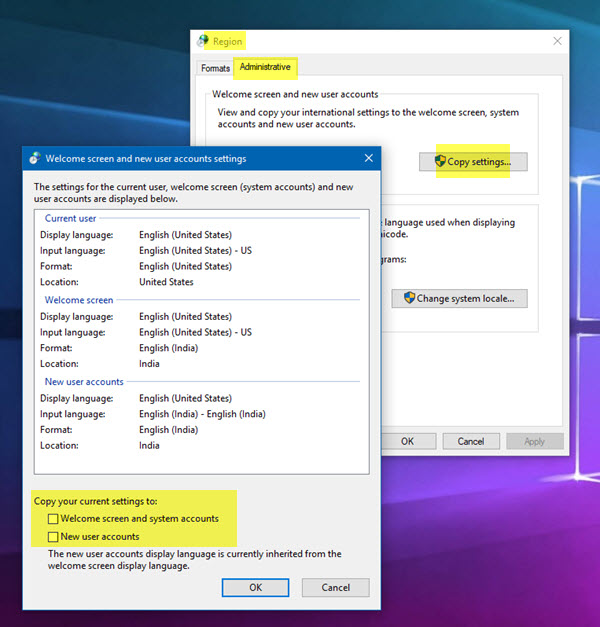
Klicken Sie unter Einstellungen für Willkommensbildschirm und neue Benutzerkonten auf die Schaltfläche(Welcome screen and new user accounts setting) Einstellungen kopieren .(Copy settings)
Aktivieren und aktivieren Sie in dem sich öffnenden Dialogfeld die Kontrollkästchen für Neue Benutzerkonten(New user accounts) .
Klicken Sie auf OK und beenden Sie.
Wenn Sie die Anzeigesprache in Windows(Windows) ändern möchten , klicken Sie auf die Registerkarte Tastaturen(Keyboards) und Sprachen .(Languages)
Wählen Sie unter Anzeigesprache(Display) eine Sprache aus der Liste aus und klicken Sie dann auf OK.
Dieser Beitrag zeigt Ihnen, wie Sie die Einstellungen für Datum, Uhrzeit, Region, Gebietsschema und Sprache in Windows ändern .
Hoffe das hilft.(Hope this helps.)
Related posts
So ändern Sie die Sprache des Nachrichten- und Interessen-Feeds in Windows 11/10
Kann nicht zwischen Eingabesprachen in Windows 11/10 wechseln
Fix: Eine Sprache kann nicht aus Windows 11/10 entfernt werden
Wiederherstellung: Sprachleiste fehlt in Windows 11/10
Verhindern Sie, dass Benutzer die Sprache in Windows 11/10 ändern
Beheben Sie den Fehler Crypt32.dll nicht gefunden oder fehlt in Windows 11/10
Synchronisierungseinstellungen funktionieren nicht oder sind in Windows 11/10 ausgegraut
Die Mail- und Kalender-App friert ein, stürzt ab oder funktioniert nicht unter Windows 11/10
Was ist eine PLS-Datei? Wie erstelle ich eine PLS-Datei in Windows 11/10?
So beheben Sie das Problem der Disk-Signatur-Kollision in Windows 11/10
Tastaturlayout auf einem Windows 11/10-PC hinzufügen oder entfernen
So erstellen Sie ein Netzdiagramm in Windows 11/10
So messen Sie die Reaktionszeit in Windows 11/10
So ordnen Sie ein Netzlaufwerk zu oder fügen ein FTP-Laufwerk in Windows 11/10 hinzu
Beste Batterieüberwachungs-, Analyse- und Statistik-Apps für Windows 11/10
Aktivieren Sie Netzwerkverbindungen im modernen Standby unter Windows 11/10
So überprüfen Sie das Herunterfahren- und Startprotokoll in Windows 11/10
So deinstallieren oder installieren Sie Notepad in Windows 11/10 neu
Microsoft Edge Browser Tipps und Tricks für Windows 11/10
Der Remoteprozeduraufruf ist bei der Verwendung von DISM in Windows 11/10 fehlgeschlagen
