So ändern Sie die Sprache in Firefox unter Windows und Mac
Wenn Sie sich fragen, wie Sie die Sprache in Firefox ändern können, ist das Verfahren jetzt einfacher als je zuvor. Und mit über 90 verfügbaren Optionen ist es einfach, das zu finden, was Sie wollen, wenn es um die Firefox -Sprache geht. Diese Anleitung veranschaulicht, wie Sie die Sprache in Firefox unter (Firefox)Windows und macOS von Englisch(English) auf Spanisch ändern , aber die gleichen Schritte gelten, wenn Sie sich für eine andere Sprache entscheiden. Wenn die aktuelle Benutzeroberfläche in einer Sprache ist, die Sie nicht verstehen, stellen wir außerdem Details bereit, die Ihnen dabei helfen, die Firefox -Sprache auf Englisch(English) umzustellen . Lass uns anfangen:
Schritt 1. Greifen Sie auf die Spracheinstellungen von Firefox zu(Firefox Language)
In Mozilla Firefox war das Ändern der Sprache früher komplizierter, aber Sie können es jetzt über die Einstellungen des Browsers sowohl unter Windows als auch unter macOS tun. Der erste Schritt ist je nach Betriebssystem etwas anders.
Klicken oder tippen Sie in Firefox für Windows auf die Hamburger-Schaltfläche „Anwendungsmenü öffnen“(“Open Application Menu”) in der oberen rechten Ecke und greifen Sie dann auf Optionen(Options) zu , deren Symbol wie ein Zahnrad aussieht.

Klicken(Click) oder tippen Sie im Menü auf Optionen, um die Sprache in Firefox für Windows zu ändern(Windows)
Wenn Sie die Firefox - Version für macOS verwenden, klicken Sie oben links in der Menüleiste auf Firefox und greifen Sie dann auf die zweite Option zu, (Firefox)Einstellungen(Preferences) . Verwenden Sie alternativ die Tastenkombination Command (⌘) + , (comma) .
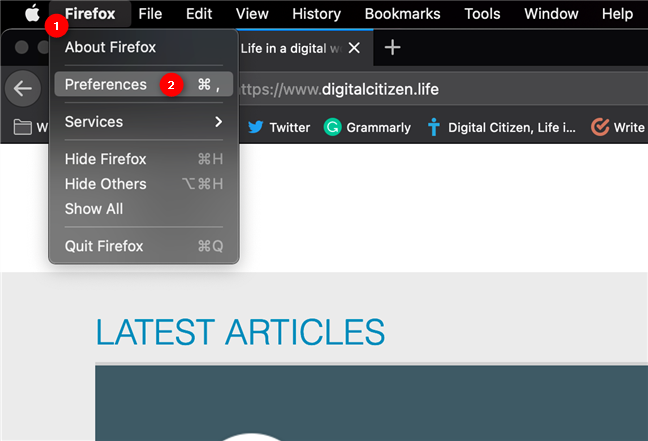
Greifen Sie auf die (Access) Einstellungen(Preferences) zu, um die Firefox -Sprache auf dem Mac zu ändern(Mac)
Unabhängig(Regardless) von Ihrem Gerät öffnet Mozilla Firefox einen neuen Tab mit seinen allgemeinen(General) Einstellungen. Scrollen Sie rechts nach unten zum zweiten Abschnitt „Sprache und Darstellung“(“Language and Appearance) . ” Die Spracheinstellungen(Language) befinden sich am Ende dieses Abschnitts.

Die Firefox-(Firefox Language) Spracheinstellungen unter Windows oder macOS
Nachdem Sie nun wissen, wie Sie die erforderlichen Optionen erreichen, folgen Sie den Anweisungen im nächsten Kapitel, um zu sehen, wie Sie die Firefox -Sprache ändern können.
TIPP:(TIP:) Wussten Sie, dass Sie die Suchmaschine auch in Firefox ändern(change the search engine in Firefox) können ?
Schritt 2. Ändern Sie die Sprache in Firefox
Klicken(Click) oder tippen Sie auf das erste Feld in den Spracheinstellungen, das die aktuelle Sprache(Language) anzeigt. Dadurch wird ein Dropdown-Menü geöffnet, in dem Sie die gewünschte Sprache auswählen können, sofern sie verfügbar ist. Wenn Ihre Sprache darin nicht aufgeführt ist, klicken oder tippen Sie auf die letzte Option „Nach weiteren Sprachen suchen(“Search for more languages) . ”
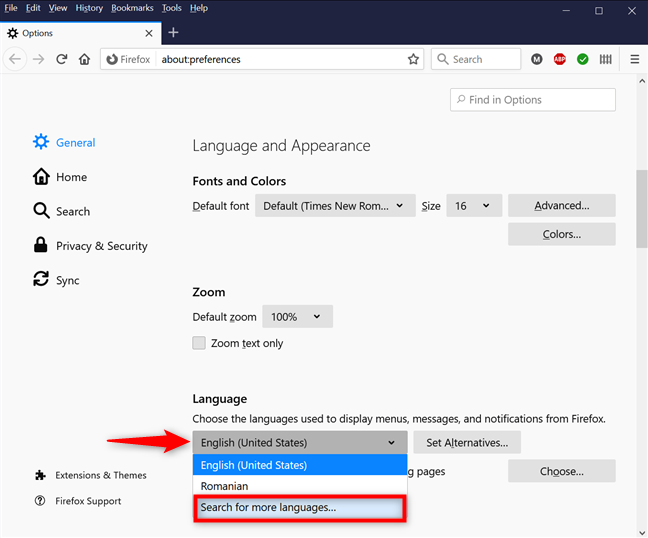
Wählen Sie eine(Choose one) der verfügbaren Optionen oder suchen(Search) Sie nach weiteren Sprachen
Dies öffnet das Popup-Fenster „Firefox-Spracheinstellungen“ . (“Firefox Language Settings”)Klicken(Click) oder tippen Sie unten auf das Feld „Wählen Sie eine hinzuzufügende Sprache aus(“Select a language to add) . ”
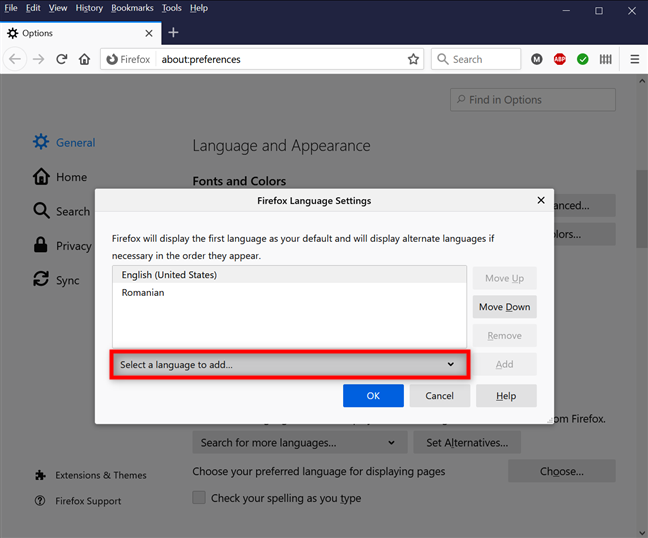
Wählen Sie eine Sprache aus, die der Liste hinzugefügt werden soll
Klicken oder tippen Sie in der Liste der verfügbaren Sprachen auf diejenige, die Sie für die Benutzeroberfläche von Firefox verwenden möchten – in unserem Fall Spanisch(Spanish) .
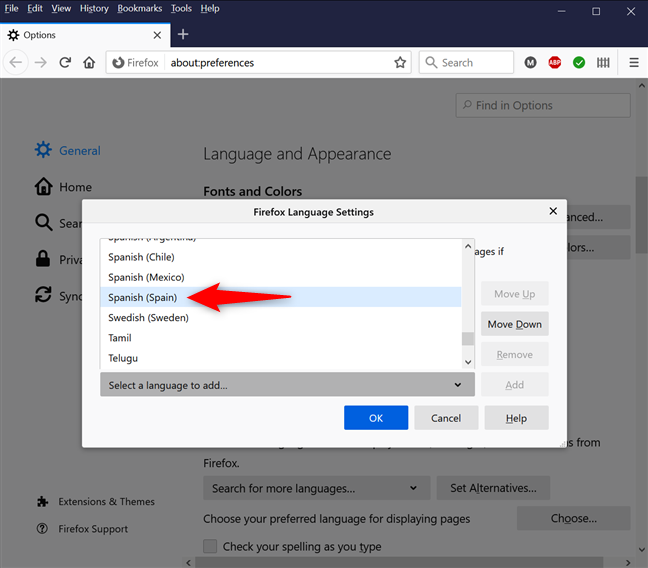
Wählen Sie die Sprache aus, die Sie in Firefox(Firefox) verwenden möchten
Klicken oder tippen Sie dann auf Hinzufügen(Add) .
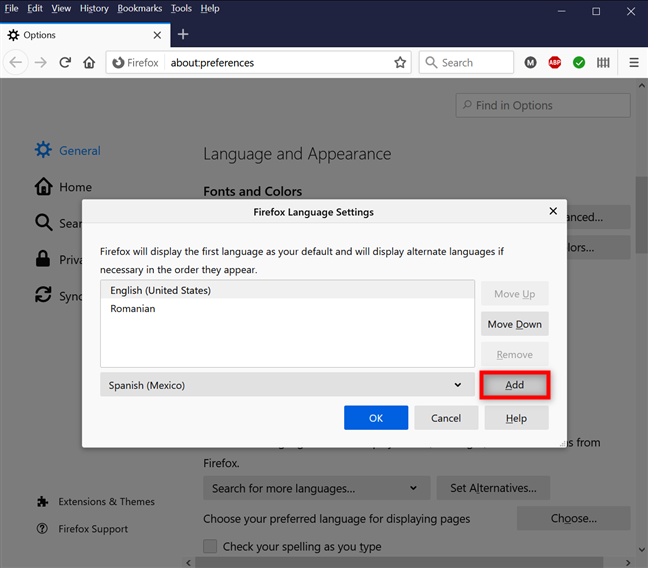
Zur Liste der angezeigten Sprachen hinzufügen
Die neue Sprache wird oben in der Liste angezeigt. Um die Sprache in Firefox auf die gewünschte Sprache zu ändern, klicken oder tippen Sie auf die hervorgehobene Schaltfläche OK . In der Windows- Version des Browsers ist die OK- Schaltfläche die erste unten, wie unten zu sehen, während sie unter macOS zuletzt positioniert ist.

So ändern Sie die Firefox-Sprache
Sie kehren zur Registerkarte „ Allgemein “ zurück, wo die Schaltfläche (General)„Übernehmen und neu starten“(“Apply and Restart”) in beiden Sprachen angezeigt wird. Klicken Sie auf einen der beiden, um die Sprache in (Click)Firefox zu ändern .
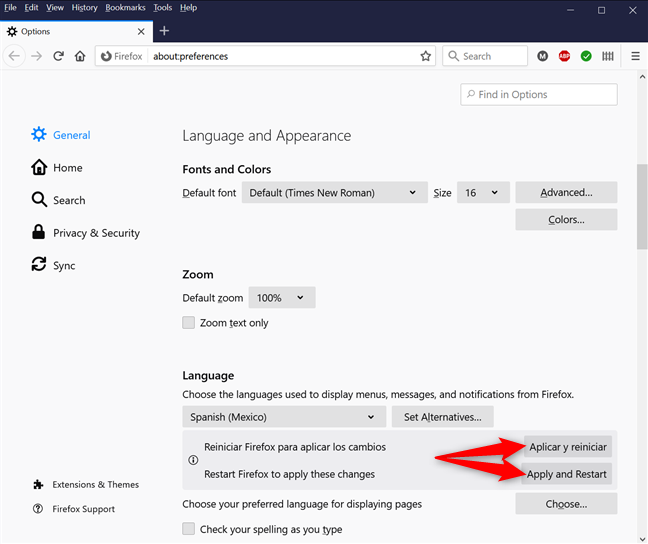
Übernehmen Sie Ihre Änderungen und starten Sie Firefox neu(Firefox)
Mozilla Firefox wird in der Sprache Ihrer Wahl neu gestartet.
TIPP:(TIP:) Wenn Sie in Firefox einfacher lesen möchten , finden Sie heraus, wie Sie den Text(make the text bigger) in jedem Browser vergrößern können.
Welche Firefox -Sprache haben Sie gewählt?
Wir lieben es, dass Firefox in einer Vielzahl von Sprachen verfügbar ist und die Bedürfnisse von Benutzern weltweit erfüllt. Bevor Sie diese Anleitung schließen, möchten wir Sie fragen, welche Sprache Sie für die Benutzeroberfläche von Firefox ausgewählt haben. (Firefox)Lassen Sie es uns in den Kommentaren unten wissen.
Related posts
So drucken Sie einen Artikel ohne Werbung in allen gängigen Browsern -
So ändern Sie die Sprache auf Facebook: Alles, was Sie wissen müssen -
5 Dinge, die Sie mit der Windows 11-Uhr-App tun können -
Installieren und ändern Sie eine neue Anzeigesprache in Windows 7 mit Vistalizator
So verwenden Sie den Windows 10-Timer
So ändern Sie die Standard-Firefox-Suchmaschine -
So ändern Sie die Sprache bei Steam: Alles, was Sie wissen müssen
So schalten Sie einen Tab in Chrome, Firefox, Microsoft Edge und Opera stumm
So ändern Sie die Sprache auf Netflix (7 Möglichkeiten)
Bringen Sie Chrome und andere Browser im Vollbildmodus (Edge, Firefox und Opera)
So ändern Sie die Tastatureingabesprache in Windows 7
So deinstallieren Sie eine Windows 7-Anzeigesprache mit Vistalizator
So ändern Sie die Anzeige von Datum, Uhrzeit, Währung und Maßeinheiten
So stellen Sie die Ortungsdienste in Windows 11 ein und konfigurieren sie -
So ändern Sie die Region für den Windows 8 Store und Windows 8 Apps
So fügen Sie eine Uhr hinzu, die die Uhrzeit auf dem Windows 8-Startbildschirm anzeigt
2 Möglichkeiten, die von Cortana in Windows 10 verwendete Sprache zu ändern
So ändern Sie die Tastenkombination für die Tastatursprache in Windows 10 -
So ändern Sie die Sprache unter Windows 11 -
So machen Sie Chrome zum Standardbrowser in Windows 10 (Firefox & Opera)
