So ändern Sie die Schreibweise von Text in Word und Google Sheets
Wenn Sie die Schreibweise des Textes in Google Docs oder Microsoft Word ändern(change the case of the text in Google Docs or Microsoft Word) müssen , sollten Sie dieser Schritt-für-Schritt-Anleitung folgen. Es ist möglich, die Groß-/Kleinschreibung mit und ohne Hilfe von Drittanbieter-Add-Ons in Google Docs zu ändern . Wenn Sie Microsoft Word verwenden, müssen Sie möglicherweise kein Add-On verwenden, da Microsoft einige integrierte Optionen enthält, um dies zu erledigen.
Nehmen wir an, Sie haben einen Absatz mit 100 Wörtern geschrieben, und jetzt müssen Sie das erste Alphabet jedes Wortes in Großbuchstaben schreiben. Es ist eine sehr zeitaufwändige Arbeit, wenn Sie große Absätze haben. In einem solchen Moment können Sie diese integrierten Optionen nutzen, um die Änderung schnell vorzunehmen.
Bevor Sie beginnen, kennen Sie die Formatierung.
- Kleinbuchstaben :(Lower case:) Dies ist Kleinschreibung.
- Großbuchstaben :(Upper case:) DAS IST GROSSBUCHSTABEN.
- Titelfall:(Title case:) Dies ist der Titelfall.
- Satzfall:(Sentence case:) Dies ist Satzfall.
- Toggle-Fall:(Toggle case:) Dies ist Toggle-Fall .
Sie finden den Toggle-Fall(Toggle case) nicht in Google Docs , aber er ist in Microsoft Word verfügbar . Außerdem ist der Titelfall(Title case ) von Google Docs als Großschreibung jedes Wortes(Capitalize each word) in Microsoft Word bekannt.
So ändern Sie die Schreibweise von Text in Microsoft Word
Führen Sie die folgenden Schritte aus , um die Schreibweise von Text in Microsoft Word zu ändern:(Microsoft Word)
- Öffnen Sie ein Dokument
- Wählen Sie den Text aus.
- Erweitern Sie das Menü Fall ändern
- Wählen Sie einen Fall aus.

Sie müssen ein Dokument in Microsoft Word öffnen und den Text auswählen, den Sie ändern möchten. Stellen Sie danach sicher, dass Sie sich auf der Registerkarte Startseite befinden, und klicken Sie auf die Schaltfläche (Home)Fall ändern(Change Case ) , um alle Optionen zu erhalten.
Jetzt müssen Sie einen Fall auswählen, den Sie anwenden möchten.
So ändern Sie die Schreibweise von Text in Google Docs
Führen Sie die folgenden Schritte aus, um die Schreibweise von Text in Google Docs zu ändern:(Google Docs)
- Öffnen Sie ein Dokument
- Wählen Sie den Text aus.
- Gehen Sie zu Format > Text > Capitalization .
- Wählen Sie einen Fall nach Ihren Bedürfnissen.
Um zu beginnen, müssen Sie das Dokument öffnen, in dem Sie die Änderung vornehmen möchten. Wählen Sie danach den Text aus, den Sie ändern möchten, und gehen Sie zu Format > Text > Capitalization .
Hier finden Sie drei Optionen – Kleinbuchstaben, GROSSBUCHSTABEN(Title Case) und Titelbuchstaben(UPPER CASE) .

Wählen Sie(Select) eine Option gemäß Ihren Anforderungen. Der Text sollte sofort geändert werden.
Es gibt ein Add-on für Google Docs(add-on for Google Docs) , das die gleiche Aufgabe erfüllt. Es wird als Änderungsfall(Change Case) bezeichnet . Wenn Sie dieses Add-on verwenden möchten, klicken Sie auf die Schaltfläche Add-on und wählen Sie die Schaltfläche Add-ons(Get add-ons ) abrufen. Suchen Sie danach nach „change case“ und installieren Sie es entsprechend.
Wann immer Sie die Groß-/Kleinschreibung ändern müssen, wählen Sie den Text in Ihrem Dokument aus, gehen Sie zu Add-ons > Change Case und wählen Sie eine Groß-/Kleinschreibung aus, die Sie anwenden möchten.
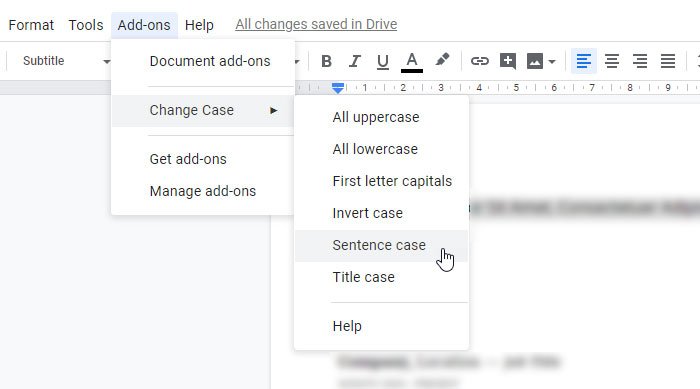
Da es sich um ein Drittanbieter-Add-On handelt, dauert es einige Augenblicke, bis die Änderung übernommen wird. Dies hängt jedoch von der gewählten Textgröße ab.
Das ist es! Ich hoffe(Hope) , diese einfachen Schritte helfen Ihnen, die Groß- und Kleinschreibung einfach zu ändern.
Related posts
Wie kann man Text in Google Sheets schnell umbrechen?
So erstellen Sie ein gekrümmtes Liniendiagramm in Excel und Google Sheets
4 Möglichkeiten, Excel in Google Sheets zu konvertieren
Google Tabellen vs. Microsoft Excel – Was sind die Unterschiede?
So teilen Sie Text in Spalten in Excel und Google Sheets auf
So erstellen Sie eine Dropdown-Liste in Excel und Google Sheets
So suchen Sie in einem beliebigen Webbrowser nach einem Wort oder Text auf einer Webseite
10 hilfreiche Formeln in Google Sheets, um Ihnen Zeit zu sparen
5 Skriptfunktionen von Google Sheets, die Sie kennen müssen
Die besten Vorlagen für Google Sheets und Excel Online-Kalender
So finden und ersetzen Sie Wörter in MS Word und Google Docs
So fügen Sie Null vor der Zahl in Excel und Google Sheets hinzu
So automatisieren Sie Aufgaben in Google Tabellen mit Makros
So sortieren Sie Text in Word
Fügen Sie Text ohne Formatierung in Word ein
So zeigen Sie das aktuelle Datum und die aktuelle Uhrzeit in Excel und Google Sheets an
Stellen Sie den Caps-Lock-Text in MS Word wieder auf Normal um
11 Tipps zur Behebung des Problems, dass Google Pay nicht funktioniert
Die besten Google Maps-Tipps und Tricks, die Sie zu einem Profi in der Verwendung machen
So verwenden Sie Google Keep Notes effektiv
