So ändern Sie die Microsoft Edge-Cache-Größe in Windows 11/10
Sofern Sie Ihren Edge-Browser(configure your Edge browser) nicht anders konfigurieren, führt er eine detaillierte Aufzeichnung aller Internet - Browsing-Aktivitäten. Zum Beispiel die Websites, die Sie häufig besuchen oder ziemlich oft besuchen. Dies geschieht, damit die Webseiten schneller geladen werden können. Allerdings verbraucht es dabei viel Platz. Wenn Sie sich also vor dieser Aktivität fürchten, begrenzen Sie einfach die Größe des Microsoft Edge-Cache(limit Microsoft Edge Cache Size) in Windows 11/10.
Erhöhen(Increase) oder verringern Sie die Browser-Cache-Größe(Decrease Browser Cache Size) in Edge
Einige Benutzer berichteten, dass beim Starten von Edge mit nur ein paar geöffneten Registerkarten 96 GB RAM(RAM) verbraucht wurden . Befolgen Sie die nachstehenden Anweisungen, um die Microsoft Edge-Cachegröße(Microsoft Edge Cache Size) zu ändern .
- Klicken Sie mit der rechten Maustaste(Right-click) auf das Edge - Symbol in der Taskleiste(Taskbar) und wählen Sie Eigenschaften(Properties) .
- Wechseln Sie zur Registerkarte Verknüpfungen(Shortcuts) des Kanteneigenschaftenfensters.
- Hängen Sie im Zielfeld den folgenden Text an den bereitgestellten Eintrag an -disk-cache-size-<size in bytes> .
- Klicken Sie auf die Schaltfläche Anwenden(Apply) .
- Starten Sie den Edge-Browser neu.
Lassen Sie uns nun die Schritte etwas detaillierter behandeln.
Klicken Sie mit der rechten Maustaste(Right-click) auf das Microsoft Edge - Symbol in der Taskleiste und wählen Sie in der Liste der angezeigten Optionen „ Eigenschaften(Properties) “ aus.
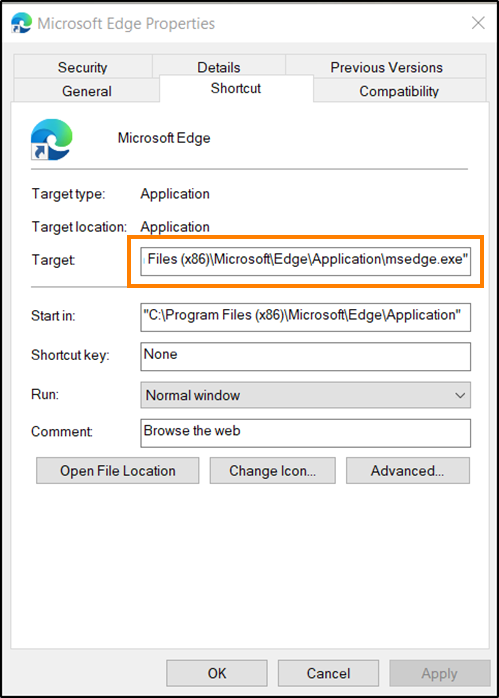
Das Microsoft Edge-Eigenschaftenfenster(Microsoft Edge Properties) wird geöffnet. Wechseln Sie zu der Registerkarte mit der Bezeichnung „ Verknüpfungen(Shortcuts) “.

Fügen Sie im Feld Ziel(Target) des Microsoft Edge-Eigenschaftenfensters(Microsoft Edge Properties) den folgenden Text am Ende der angegebenen Adresse hinzu
--disk-cache-size-<size in bytes>
Sie können ihn beispielsweise als –disk-cache-size-2147483648 eingeben(–disk-cache-size-2147483648) .
Es sollte in etwa so aussehen –
C:\Program Files (x86)\Microsoft\Edge\Application\msedge.exe" --disk-cache-size-2147483648
Hinweis – 2147483648(Note – 2147483648) ist die Größe des Caches in Byte, was 2 Gigabyte entspricht. Wenn Sie dies auf ein Minimum reduzieren möchten, geben Sie den gewünschten Wert ein.
Klicken Sie auf „ Übernehmen(Apply) “ und dann auf „ OK “ , um das Limit festzulegen.
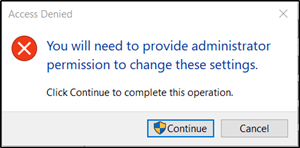
Wenn Sie hier aufgefordert werden, die Erlaubnis des Administrators zu verwenden, um die Änderungen vorzunehmen, ignorieren Sie die Meldung und klicken Sie auf „ Fortfahren(Continue) “, um den Vorgang abzuschließen.
Alternativ können Sie zum Ändern der Microsoft Edge-Cachegröße(Microsoft Edge Cache Size) in Windows 10 die nicht verwendeten Edge- Erweiterungen entfernen oder deaktivieren . Klicken Sie dazu einfach auf das Menü „ Einstellungen und mehr(Settings and more) “, wählen Sie „ Erweiterungen(Extensions) “ und deaktivieren Sie die Erweiterungen, die Sie nicht mehr verwenden.
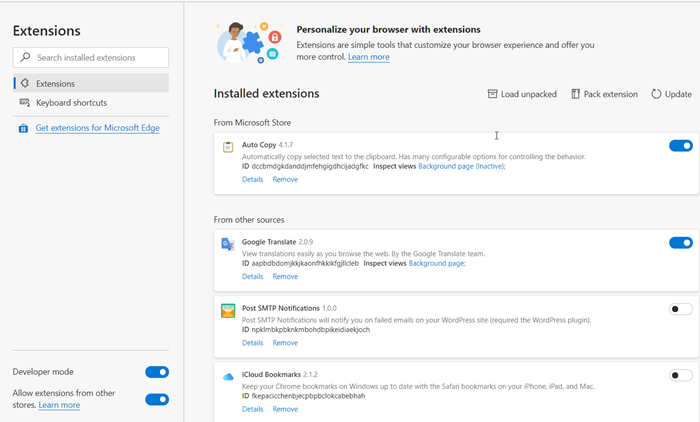
Klicken Sie auf „ Entfernen(Remove) “, um die Erweiterungen aus dem Browser zu entfernen.
That’s all there is to it!
Lesen Sie(Related read) weiter: So change Chrome Cache size on Windows 11/10 .
Related posts
Microsoft Edge Browser Tipps und Tricks für Windows 11/10
Microsoft Edge setzt das automatische Zurücksetzen beim Neustart in Windows 11/10 fort
So blockieren Sie eine Website in Microsoft Edge unter Windows 11/10
Verhindern Sie, dass Microsoft Edge unter Windows 11/10 im Hintergrund ausgeführt wird
Korrigieren Sie die hohe Speicherauslastung von Microsoft Edge in Windows 11/10
Kann eine App aus dem Microsoft Store unter Windows 11/10 nicht finden, übertragen oder installieren
Microsoft Store fehlt, wird nicht angezeigt oder ist in Windows 11/10 nicht installiert
Microsoft Publisher kann die Datei unter Windows 11/10 nicht als PDF speichern
So öffnen Sie Microsoft Store-Apps beim Start in Windows 11/10
Edge-Tabs nicht in Alt+Tab in Windows 11/10 anzeigen
So löschen Sie den Cache des zugeordneten Netzlaufwerks in Windows 11/10
So ändern Sie die Größe des Firefox-Cache in Windows 11/10
So entfernen Sie den Microsoft XPS Document Writer-Drucker in Windows 11/10
So verwenden Sie die Spracheingabe in Microsoft Edge unter Windows 11/10
So deaktivieren Sie Microsoft Hyper-V unter Windows 11/10
So zeigen oder verbergen Sie den Microsoft Print to PDF-Drucker in Windows 11/10
So registrieren oder installieren Sie Microsoft Store-Apps in Windows 11/10 erneut
So ändern Sie die Sprache in Microsoft Edge für Windows 11/10
So aktivieren Sie die HDR-Unterstützung in Microsoft Edge unter Windows 11/10
Microsoft Office Click-to-Run Hohe CPU-Auslastung in Windows 11/10
