So ändern Sie die LAN Manager-Authentifizierungsebene in Windows 11/10
Mit der LAN Manager-Authentifizierungsebene(LAN Manager Authentication Level) können Sie das Authentifizierungsprotokoll für Netzwerkanmeldungen festlegen. Es ist möglich, die LAN Manager -Authentifizierungsebene mit dem Editor für lokale Gruppenrichtlinien(Local Group Policy Editor) und dem Registrierungseditor(Registry Editor) zu ändern . Wenn Sie die Windows 11/10 Home - Version verwenden, können Sie die REGEDIT- Methode verwenden. Ansonsten(Otherwise) erfüllt jede Methode die gleiche Aufgabe.

Wenn Sie Ihren Computer mit einem Netzwerkdrucker oder einem anderen Computer im selben Netzwerk verbinden, ist ein Authentifizierungsprotokoll für die Netzwerkanmeldung erforderlich. Es dient dazu, eine Verbindung zwischen Ihrem Host-Computer und dem Netzwerkcomputer oder einem anderen Gerät herzustellen. Es gibt sechs verschiedene Authentifizierungsstufen, die Sie auswählen können, und zwar:
- Senden Sie LM- und NTLM-Antworten
- Senden Sie LM(Send LM) und NTLM – verwenden Sie die NTLMv2 -Sitzungssicherheit, falls vereinbart
- Senden Sie nur NTLM-Antworten
- Senden Sie nur NTLMv2-Antworten
- Senden Sie nur NTLMv2-(Send NTLMv2) Antworten. LM ablehnen(Refuse LM)
- Senden Sie nur NTLMv2-(Send NTLMv2) Antworten. Lehnen Sie LM(Refuse LM) & NTLM ab(NTLM)
Angenommen, Sie möchten eine Verbindung zu einem Netzwerkdrucker herstellen, erhalten jedoch am Ende eine Fehlermeldung, dass Windows keine Verbindung zum Drucker herstellen kann(Windows cannot connect to the printer) . In einem solchen Moment kann das Problem durch Ändern der LAN Manager -Authentifizierungsebene behoben werden.(LAN Manager)
Ändern Sie die LAN Manager-Authentifizierungsebene(Change LAN Manager Authentication Level)
Es ist möglich, die LAN Manager -Authentifizierungsebene mit dem Editor für lokale Gruppenrichtlinien(Local Group Policy Editor) und dem Registrierungseditor(Registry Editor) zu ändern . Wenn Sie die Windows 11/10 Home - Version verwenden, können Sie die REGEDIT- Methode verwenden. Ansonsten(Otherwise) erfüllt jede Methode die gleiche Aufgabe.
Verwenden des Editors für lokale Gruppenrichtlinien
Suchen Sie im Suchfeld der Taskleiste nach (Taskbar)gpedit.msc und klicken Sie auf das Ergebnis, um den Editor für lokale Gruppenrichtlinien(Local Group Policy Editor) auf Ihrem Computer zu öffnen. Folgen Sie als nächstes diesem Pfad -
Computer Configuration > Windows Settings > Security Settings > Local Policies > Security Options
Doppelklicken Sie auf der rechten Seite auf die Richtlinie Netzwerksicherheit: LAN Manager-Authentifizierungsebene(Network security: LAN Manager authentication level) , und wählen Sie in der Dropdown-Liste die Option LM und NTLM senden – NTLMv2-Sitzungssicherheit verwenden, falls ausgehandelt oder eine andere erforderliche Option aus.(Send LM & NTLM – use NTLMv2 session security if negotiated)
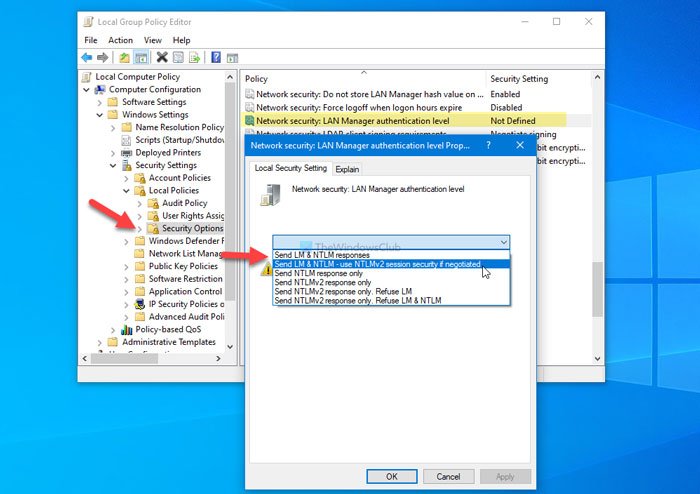
Klicken Sie auf die Schaltfläche OK , um die Änderung zu speichern.(OK )
Starten Sie dann Ihren Computer neu und prüfen Sie, ob Sie Ihren Netzwerkdrucker verwenden können oder nicht.
Verwenden des Registrierungseditors
Suchen Sie im Suchfeld der Taskleiste nach dem (Taskbar)Registrierungseditor (registry editor ) , klicken Sie auf das Suchergebnis und wählen Sie die Option Ja , um den (Yes )Registrierungseditor(Registry Editor) auf Ihrem Computer zu öffnen.
Dann folgen Sie diesem Weg-
HKEY_LOCAL_MACHINE\SYSTEM\CurrentControlSet\Control\Lsa
Hier müssen Sie einen REG_DWORD- Wert erstellen. Klicken Sie dazu mit der rechten Maustaste auf den Lsa - Schlüssel, wählen Sie New > DWORD (32-bit) Value und nennen Sie ihn LmCompatibilityLevel .
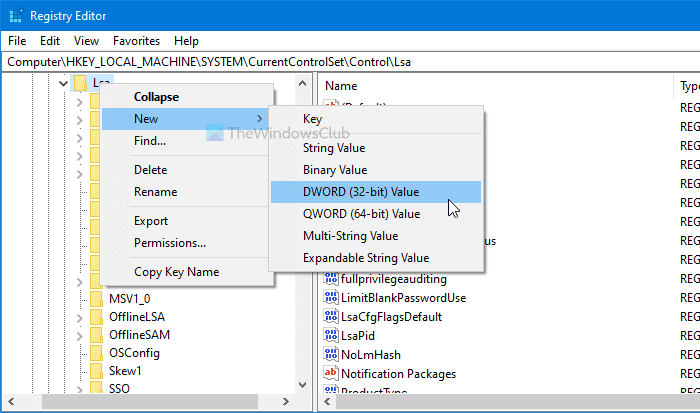
Geben Sie nun die Wertdaten(Value) wie unten erwähnt ein.
- LM- und NTLM-Antworten senden: 0
- Senden Sie LM(Send LM) und NTLM – Verwenden Sie die NTLMv2 -Sitzungssicherheit, falls vereinbart: 1
- Nur NTLM-Antworten senden: 2
- Nur NTLMv2-Antworten senden: 3
- Senden Sie nur NTLMv2-(Send NTLMv2) Antworten. Ablehnung LM(Refuse LM) : 4
- Senden Sie nur NTLMv2-(Send NTLMv2) Antworten. LM(Refuse LM) & NTLM ablehnen : 5
Doppelklicken Sie dazu auf den Wert REG_DWORD , geben Sie (REG_DWORD)1 oder andere Wertdaten(Value) in das Feld ein und klicken Sie auf die Schaltfläche OK .
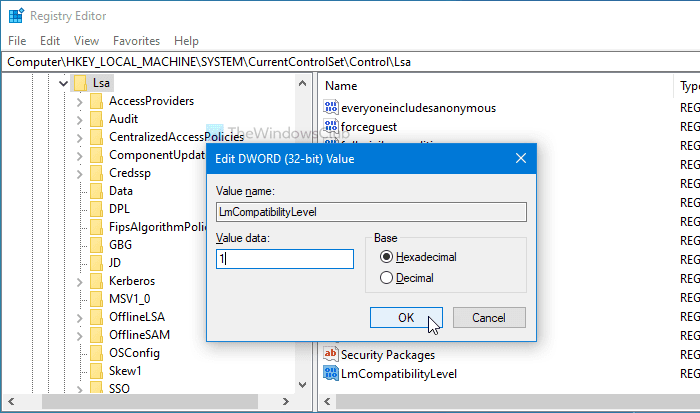
Starten Sie als Nächstes Ihren Computer neu, um die Änderung zu erhalten.
Das ist es! So können Sie die LAN Manager -Authentifizierungsebene in Windows 11/10 ändern .
Related posts
So teilen Sie Dateien zwischen Computern über LAN in Windows 11/10
Aktivieren Sie Netzwerkverbindungen im modernen Standby unter Windows 11/10
So ordnen Sie ein Netzlaufwerk zu oder fügen ein FTP-Laufwerk in Windows 11/10 hinzu
So verwalten Sie das Datennutzungslimit unter Windows 11/10
So aktivieren Sie DNS über HTTPS in Windows 11/10
Führen Sie eine Netzwerkprüfung mit Alloy Discovery Express für Windows 11/10 durch
So legen Sie eine statische IP-Adresse in Windows 11/10 fest
Der SmartByte-Netzwerkdienst verursacht eine langsame Internetgeschwindigkeit unter Windows 11/10
Remotedesktop funktioniert nicht oder stellt keine Verbindung unter Windows 11/10 her
Fix Kein Internet, gesicherter WLAN-Fehler unter Windows 11/10 [behoben]
So benennen oder ändern Sie den Namen des aktiven Netzwerkprofils in Windows 11/10
Windows kann die Netzwerkeinstellungen nicht vom Router in Windows 11/10 abrufen
Vergessen Sie Drahtlosnetzwerkprofile in Windows 11/10
So überprüfen Sie, welche Ports in Windows 11/10 geöffnet oder blockiert sind
Option zum Ändern des Netzwerks von Öffentlich zu Privat fehlt in Windows 11/10
Die besten kostenlosen Netzwerküberwachungstools für Windows 11/10
So zeigen Sie Informationen zum Wi-Fi-Netzwerktreiber unter Windows 11/10 an
NetTraffic: Netzwerkverkehrsüberwachung in Echtzeit für Windows 11/10
Kostenlose Paket-Sniffing-Tools für Windows 11/10-Computer
So löschen Sie den Cache des zugeordneten Netzlaufwerks in Windows 11/10
