So ändern Sie die Hintergrundfarbe des Kalenders in Outlook
Der Outlook-Kalender(Outlook Calendar) ist eine Planungskomponente, die mit E-Mail, Kontakten und anderen Funktionen zusammengeführt wird. Wenn Ihnen der aktuelle Hintergrund Ihres Outlook(Outlook) -Kalenders nicht gefällt , können Sie die Farbe jederzeit in eine andere Farbe ändern. Sie können Ihren Kalender auch unverwechselbar machen, insbesondere wenn Sie mit mehreren Kalendern in Outlook arbeiten .
So ändern Sie die Hintergrundfarbe(Background Color) des Outlook-Kalenders(Outlook Calendar)
Gehen Sie folgendermaßen vor(Tto) , um die Hintergrundfarbe(Background Color) des Kalenders(Calendar) in Outlook zu ändern :
- Starten Sie Outlook
- Klicken Sie auf die Schaltfläche Kalender
- Klicken Sie mit der rechten Maustaste(Right-click) auf eine beliebige Stelle im Kalender.
- Bewegen Sie den Mauszeiger im Kontextmenü über Farbe(Color)
- Wählen Sie eine Farbe aus
- Die Hintergrundfarbe ändert sich.
Starten Sie Outlook(Outlook) .

Klicken Sie unten im Navigationsbereich auf der linken Seite auf die Schaltfläche Kalender .(Calendar )

Klicken Sie mit der rechten Maustaste(Right-click) auf eine beliebige Stelle im Kalender und wählen Sie Farbe(Color) aus dem Kontextmenü.
Wähle eine Farbe. In diesem Tutorial haben wir Green ausgewählt .
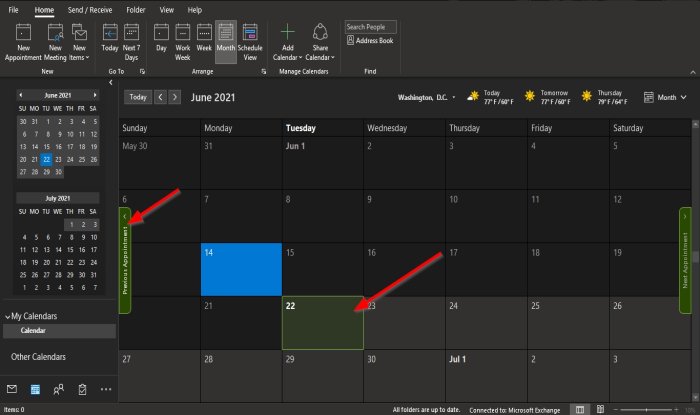
Die Hintergrundfarbe des Kalenders ändert sich.

Methode zwei(Method two) ist, während Sie sich im Kalender befinden, klicken Sie auf die Registerkarte Ansicht(View) und in der Gruppe Farbe auf die Schaltfläche (Color)Farbe(Color) und wählen Sie eine Farbe aus.
Wenn Sie die Standardhintergrundfarbe für alle Kalender oder mehrere von Ihnen erstellte Kalender ändern möchten, folgen Sie diesen Methoden.

Klicken Sie mit der rechten Maustaste unten im Navigationsbereich auf der linken Seite auf die Schaltfläche Kalender .(Calendar)
Wählen Sie Optionen(Options) aus dem Kontextmenü.
Auf der Seite „ Kalender(Calendar) “ wird ein Dialogfeld „ Outlook-Optionen(Outlook Options) “ angezeigt .
Die andere Methode besteht darin, auf den Pfeil unten rechts in der Gruppe „ Anordnen(Arrange) “ auf der Registerkarte „ Startseite(Home ) “ in der Kategorie „ Kalender “ zu klicken.(Calendar)

Scrollen Sie im Dialogfeld Outlook-Optionen nach unten und klicken Sie auf den Dropdown-Pfeil der Schaltfläche (Outlook Options)Standardfarbe für Kalender(Default calendar color ) unter dem Abschnitt Anzeigeoptionen(Display options) .
Wählen Sie eine Farbe aus dem Menü aus.
Klicken Sie auf das Kontrollkästchen " Diese Farbe für Kalender verwenden(use this color for calendars) ".
Dann okay(OK) .
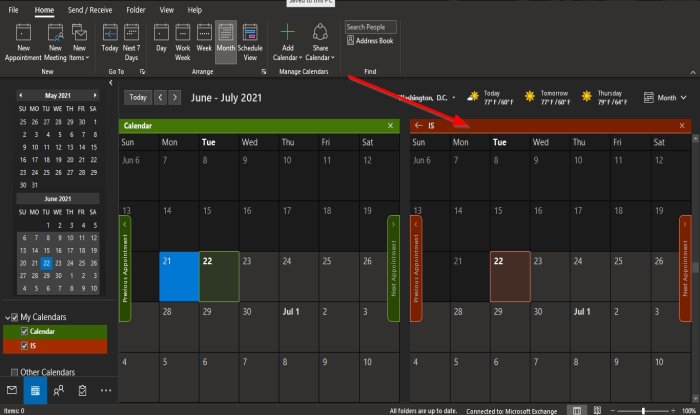
Beachten(Notice) Sie, dass beim Erstellen eines neuen Kalenders die von Ihnen gewählte Farbe angezeigt wird.
Wir hoffen, dass dieses Tutorial Ihnen hilft zu verstehen, wie Sie die Hintergrundfarbe des Kalenders in Outlook ändern können .
Verwandte(Related) : So teilen Sie Ihren Outlook-Kalender mit anderen(How to share your Outlook Calendar with others) .
Related posts
So ändern Sie den Rasterlinienstil und die Hintergrundfarbe in Access
So ändern Sie die Hintergrundfarbe von Windows Photo Viewer
So ändern Sie die Hintergrundfarbe in Ihrer Instagram Story
So ändern Sie die Hintergrundfarbe in Google Docs
So teilen Sie den Kalender in Outlook
So verbinden Sie Google Kalender mit Slack, Zoom und Microsoft Teams
So fügen Sie Wetter zu Google Kalender hinzu
Verhindern Sie, dass Outlook automatisch Kalenderereignisse aus E-Mails hinzufügt
So zeigen Sie zwei Zeitzonen im Outlook-Kalender an
So synchronisieren Sie Google Kalender mit Outlook
Desktop.Calendar.Tray.OK ist eine einfache Kalender-App für Windows
So deaktivieren oder ändern Sie Benachrichtigungen für Google Kalender
So exportieren Sie den Outlook-Kalender in eine CSV-Datei unter Windows 11/10
Fehler 0x80040154 in der Mail & Kalender-App unter Windows 11/10
Zeigen Sie mit DeskTask Outlook-Kalender und -Aufgaben auf dem Windows-Desktop an
Die besten kostenlosen Kalender-Apps für Windows 11/10
So verwenden Sie Google Kalender: 10 Profi-Tipps
Die besten Vorlagen für Google Sheets und Excel Online-Kalender
Outlook Calendar Checking Tool (CalCheck) meldet Probleme mit Einträgen
Beheben Sie den Mail- und Kalender-App-Fehler 0x80048802 unter Windows 10
