So ändern Sie die Größe des Firefox-Cache in Windows 11/10
Ein großer Browser-Cache bedeutet, dass eine größere Menge an Offline-Daten auf Ihrem PC gespeichert werden kann. Dies wiederum ermöglicht es dem Browser, bestimmte Webseiten schneller zu laden, aber mit dieser Aktivität ist ein Problem verbunden. Immer wenn Sie versuchen, ein paar zusätzliche Registerkarten zu öffnen, verlangsamt der Browser das gesamte System. Es ist besonders in Firefox zu sehen . So können Sie die Firefox-Cache-Größe(change Firefox cache size) in Windows 11/10 begrenzen oder ändern , um die Verlangsamung Ihres PCs zu vermeiden.
(Change Firefox Cache)Ändern Sie die Größe des Firefox-Cache in Windows 11/10
In früheren Versionen von Firefox gab es im Bereich „ Optionen(Options) “ eine Möglichkeit, die Cache-Größe auf den gewünschten Wert zu ändern. Diese Einstellung ist nicht mehr sichtbar. Trotzdem gibt es eine Möglichkeit, durchzukommen, hier erfahren Sie, wie Sie die Cache- Größe von Firefox erhöhen oder verringern können!
- Öffnen Sie die Seite Einstellungen(Preferences) .
- Suchen Sie nach dem Eintrag – browser.cache.disk.capacity .
- Bearbeiten Sie(Edit) den Wert auf den gewünschten Wert in KB, der für den Festplatten-Cache verwendet werden soll.
- Suchen Sie nach dem Eintrag – browser.cache.memory.capacity .
- Bearbeiten Sie(Edit) den Wert auf den gewünschten Wert in KB, der für den Speichercache verwendet werden soll.
- Starten Sie Ihren Browser neu.
Lassen Sie uns die obigen Schritte im Detail behandeln.
Starten Sie Ihren Firefox- Browser. Wenn es nicht auf die neueste Version aktualisiert ist, aktualisieren Sie den Browser(update the browser) .
Öffnen Sie einen neuen Tab im Browser.
Geben Sie im URL -Feld der Adressleiste Folgendes ein – about: config , um die Seite „ (about: config)Einstellungen(Preferences) “ zu öffnen .
Suchen Sie als Nächstes nach dem folgenden Eintrag „ browser.cache.disk.capacity “, indem Sie ihn in die Leiste „ Suchen(Search) “ eingeben .
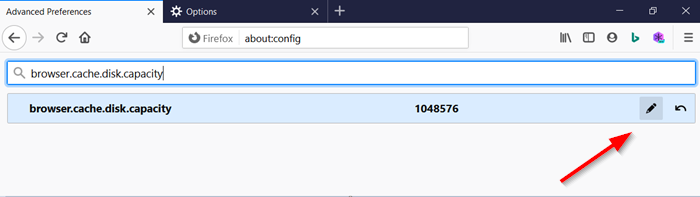
Bearbeiten(Edit) Sie den Wert auf die gewünschte Zahl, indem Sie auf die Schaltfläche „ Stift(Pencil) “ klicken.

Verwenden Sie den Wert für den Festplatten-Cache.
Suchen Sie in ähnlicher Weise nach „ browser.cache.memory.capacity “.

Wählen Sie die Art der Einstellung aus, die Sie hinzufügen.
- Zeichenfolge – eine beliebige Textfolge
- Ganzzahl – eine Zahl
- Boolesch – wahr-falsch
Geben Sie für String- oder Integer-Einstellungen einfach den neuen Wert in KB ein, um ihn für den Speicher-Cache zu verwenden. Für boolesche (wahr-falsch) Einstellungen.
Starten Sie den Browser neu.
Wenn Sie alternativ die Größe des Firefox-(Firefox) Cache verringern oder vollständig deaktivieren möchten , ändern Sie die Werte für jeden der oben angegebenen Einträge auf 0. Sie können auch nicht verwendete Firefox -Erweiterungen und -Designs deinstallieren oder deaktivieren, da sie dies verursachen können (Firefox)Firefox , um mehr RAM zu verwenden .
That’s all there to it!
Verwandter Artikel:(Related read:) So ändern Sie die Chrome-Cache-Größe(change Chrome Cache size) .
Related posts
Zurücksetzen oder Aktualisieren der Firefox-Browsereinstellungen auf die Standardeinstellungen in Windows 11/10
Firefox konnte XPCOM in Windows 11/10 nicht laden
Starten Sie Chrome, Edge oder Firefox neu, ohne Tabs in Windows 11/10 zu verlieren
Firefox friert ein, hängt oder reagiert nicht auf Windows 11/10-Computern
Beheben Sie das langsame Problem mit Google Maps in Chrome, Firefox und Edge unter Windows 11/10
So verwenden Sie die integrierten Tools Charmap und Eudcedit von Windows 11/10
Passen Sie Ihren Monitor für eine bessere Bildschirmauflösung in Windows 11/10 an
So löschen Sie den ARP-Cache in Windows 11/10
So erstellen Sie ein Netzdiagramm in Windows 11/10
So löschen Sie den Cache in Windows 11/10
So deaktivieren Sie die automatische Aktualisierung in Chrome und Firefox unter Windows 11/10
So löschen, zurücksetzen und leeren Sie den DNS-Cache in Windows 11/10
Taskleistenbenachrichtigungen werden in Windows 11/10 nicht angezeigt
Beschädigten Symbol-Cache neu erstellen, Miniaturbild-Cache in Windows 11/10 löschen
So ändern Sie die Standard-Webcam auf einem Windows 11/10-Computer
So fügen Sie den Gruppenrichtlinien-Editor zu Windows 11/10 Home Edition hinzu
So öffnen Sie die Systemeigenschaften in der Systemsteuerung in Windows 11/10
Wie teste ich die Webcam in Windows 11/10? Funktioniert es?
So löschen Sie den Speichercache in Windows 11/10
Sichern, verschieben oder löschen Sie PageFile.sys beim Herunterfahren in Windows 11/10
