So ändern Sie die Größe der Touch- und Bildschirmtastatur unter Windows 11/10
Windows 11/10-PCs werden mit zwei Tastaturanwendungen geliefert, eine ist die Bildschirmtastatur(On-Screen Keyboard) und die andere die Touch-Tastatur(Touch Keyboard) . Sie benötigen grundsätzlich keinen Touchscreen, um die Bildschirmtastatur zu verwenden. Es zeigt eine virtuelle Tastatur auf Ihrem Bildschirm an, und Sie können Ihre Maus verwenden, um die Tasten auszuwählen und zu drücken.
Während die Bildschirmtastatur-App sehr nützlich und hilfreich ist, wenn wir keine physische Tastatur haben, ist ihre Größe immer ein Problem für die Benutzer. Sie können die virtuelle Tastatur über die Symbole in der oberen rechten Ecke verschieben oder vergrößern. Wenn Sie möchten, können Sie die Größe auch einfach ändern.
Größe der Bildschirmtastatur(Keyboard) unter Windows 11/10 11/10 ändern
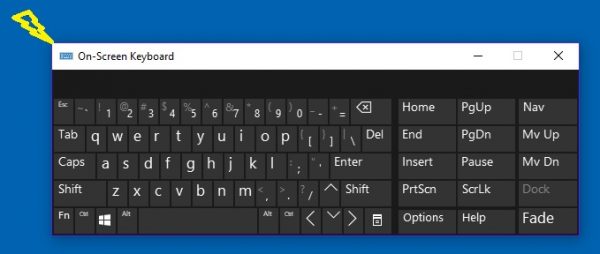
Das Ändern der Größe der Bildschirmtastatur(On-Screen Keyboard) ist sehr einfach:
- Geben Sie(Type On-Screen Keyboard) in Ihrer Windows - Suche Bildschirmtastatur ein und starten Sie die Desktop-App
- Sie können auch über Settings > Ease > Access > Keyboard > Turn Bildschirmtastatur einschalten gehen.
- Um die Größe der Bildschirmtastatur zu ändern, bewegen Sie den Cursor in die Ecke(corner) und ziehen(drag) Sie ihn auf die gewünschte Größe.
- Alternativ können Sie mit der rechten Maustaste auf das Symbol in der oberen linken Ecke klicken und Größe(Size) auswählen .
- Verwenden Sie den 4-Punkt-Cursor, um die Größe zu ändern.

Größe der Touch-Tastatur(Touch Keyboard) unter Windows 11/10 11/10 ändern
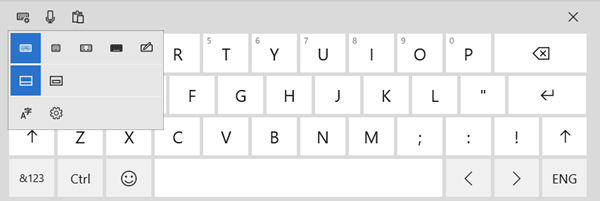
Sie können die Größe der Touch-Tastatur nicht mithilfe ihrer Ecken ändern.
Sie können jedoch ein alternatives Layout verwenden, um es größer oder kleiner zu machen.

Die virtuelle Tastatur wurde eigentlich speziell für Tablet-Benutzer entwickelt, aber auch PC-Benutzer können sie bei Bedarf verwenden.
Um die virtuelle Tastatur zu starten, gehen Sie zu Settings > Geräte(Devices) > Abschnitt > Typing> Touch - Tastatur und aktivieren (Toggle)Sie die Option Standard-Tastaturlayout(Add the standard keyboard layout) als Option für die Touch-Tastatur hinzufügen .
Wenn Sie die virtuelle Tastatur regelmäßig verwenden, wird empfohlen, sie an Ihre Taskleiste anzuheften. Dadurch wird ein Symbol in Ihrer Taskleiste hinterlassen, und Sie können einfach und schnell auf die virtuelle Tastatur zugreifen.
Related posts
Fix, dass die Bildschirmtastatur unter Windows 11/10 nicht funktioniert
Optionen und Einstellungen der Windows-Bildschirmtastatur in Windows 11/10
Tastaturkürzel für Google Text & Tabellen für Windows 11/10 PC
Hintergrundbeleuchtete Tastatur funktioniert nicht oder lässt sich unter Windows 11/10 nicht einschalten
So beheben Sie langsame Tastaturreaktionen in Windows 11/10
Tastenkombinationen zum Herunterfahren oder Sperren des Windows 11/10-Computers
Behebung des Problems mit der Rückwärtseingabe der Tastatur in Windows 11/10
Beste kostenlose Stundenplan-Software für Windows 11/10
Sichern, verschieben oder löschen Sie PageFile.sys beim Herunterfahren in Windows 11/10
Beste kostenlose ISO-Mounter-Software für Windows 11/10
Microsoft Intune synchronisiert nicht? Erzwingen Sie die Synchronisierung von Intune in Windows 11/10
So tauschen Sie Festplatten in Windows 11/10 mit Hot Swap aus
So ändern Sie die Standard-Webcam auf einem Windows 11/10-Computer
Tastenkombinationen zum Öffnen statt Buchstaben eingeben in Windows 11/10
Alt+Tab-Tasten funktionieren nicht auf Windows 11/10-Computern
So aktivieren, konfigurieren, verwenden und deaktivieren Sie Sticky Keys in Windows 11/10
Synchronisierungseinstellungen funktionieren nicht oder sind in Windows 11/10 ausgegraut
Schließen Sie Benachrichtigungen mit einer Tastenkombination sofort in Windows 11/10
Tastaturlayout auf einem Windows 11/10-PC hinzufügen oder entfernen
So verstecken oder zeigen Sie die Touch-Tastaturschaltfläche in der Taskleiste in Windows 11/10
