So ändern Sie die Google Assistant-Sprache auf Android
Wussten(Did) Sie, dass 40 Optionen verfügbar sind, wenn Sie versuchen, die Sprache zu ändern, die verwendet wird, um mit Ihrem Google Assistant auf Android zu sprechen ? Auch wenn er nicht in jeder Sprache antworten kann, erkennt der Assistent(Assistant) , was Sie sagen, und liefert die entsprechenden Ergebnisse. Dieses Tutorial zeigt Ihnen, wie Sie die Sprache ändern, die verwendet wird, um mit Ihrem Google Assistant auf Android zu sprechen:
HINWEIS:(NOTE:) Für dieses Tutorial haben wir die Sprache des Google Assistant von Englisch(English) auf Spanisch geändert. Die Schritte zum Wechseln zu einer beliebigen Sprache sind die gleichen, einschließlich Chinesisch, Deutsch, Arabisch(Arabic) oder Hindu .
Ändern Sie die Sprache für das Sprechen mit Google Assistant
Während einige Benutzer den Google Assistant auf Android(disable the Google Assistant on Android) lieber deaktivieren , finden andere ihn nützlich, insbesondere wenn sie ihn in ihrer Muttersprache verwenden können. Standardmäßig verwendet der Google Assistant die Sprache Ihres Smartphones. Sie müssen also nur die Sprache Ihres Android-Geräts(change the language of your Android) auf die von Ihnen bevorzugte ändern, und der Assistent(Assistant) beginnt, darauf zu reagieren. Sie können jedoch auch die Google Assistant- Einstellungen verwenden, um die Standardsprache zu ändern und sogar eine neue hinzuzufügen. Das bedeutet, dass Google Assistant am Ende bis zu drei verschiedene Sprachen gleichzeitig hören kann, was eine gute Nachricht ist, wenn Sie zwei- oder dreisprachig sind.
Der Prozess zum Ändern der Sprache ist ziemlich einfach. Öffnen Sie zunächst die Google (First)-(Google) App. Sie können auf dem Bildschirm „ Alle Apps(All Apps) “ danach suchen oder auf dem Startbildschirm in der (Home screen)Suchleiste(Search) auf das Google - Logo tippen .
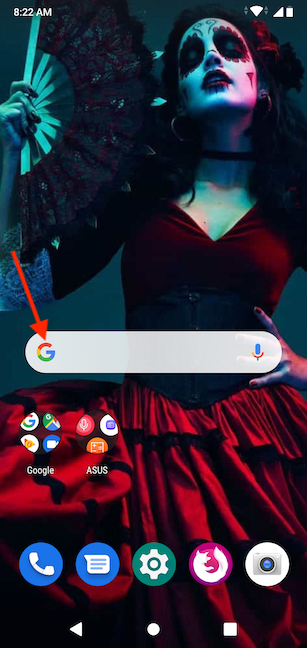
Wenn die Google - App geöffnet wird, tippen Sie auf die Schaltfläche Mehr(More) , die in der unteren rechten Ecke verfügbar ist.

Gehen Sie auf dem nächsten Bildschirm zu Einstellungen(Settings) .
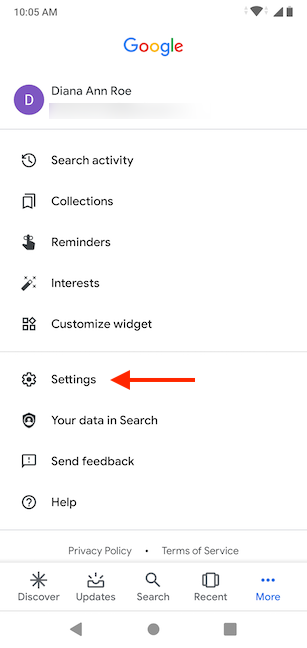
Tippen Sie im Menü Einstellungen(Settings) auf die Schaltfläche Google Assistant .

Sie können jetzt verschiedene Optionen für Ihr Google-Konto(Google Account) sehen .
Drücken Sie auf der Registerkarte Assistent auf (Assistant)Sprachen(Languages) .

Als Nächstes sehen Sie die aktuelle Standardsprache für das Sprechen mit Google Assistant – in unserem Fall Englisch (USA)(English (United States)) . Tippen Sie darauf, um es zu ändern.

TIPP:(TIP:) Sie können auch auf „Sprache("Add a language") hinzufügen“ tippen , um eine weitere Sprache für das Sprechen mit Google Assistant hinzuzufügen(Google Assistant) .
Dies öffnet einen Bildschirm mit allen verfügbaren Sprachen. Blättern(Scroll) Sie durch sie, bis Sie die von Ihnen bevorzugte Sprache gefunden haben. Tippen Sie auf die Sprache – in unserem Fall español (Estados Unidos) .

Ihre Änderung wird sofort übernommen. Sie können jetzt zusätzlich zur Gerätesprache Spanisch verwenden, um mit Ihrem Google Assistant zu sprechen.(Google Assistant)

Sprechen Sie mit Ihrem Assistant in mehreren Sprachen?
Als wir zum ersten Mal mit Technologie begannen, verwendeten nur sehr wenige Apps und Programme unsere Muttersprache, daher haben wir uns daran gewöhnt, Englisch(English) als Standard zu verwenden. Wenn Google Assistant jedoch in unserer Sprache verfügbar wäre, würden wir die Sprache definitiv zur Liste hinzufügen. Was ist mit Ihnen? Verwenden Sie Google Assistant in mehreren Sprachen? Welche sind sie? Lass es uns unten in einem Kommentar wissen.
Related posts
So teilen Sie den Standort auf Android -
So ändern Sie die Sprache auf Ihrem Android-Telefon
So deaktivieren Sie Google Assistant auf Android
So verwenden und konfigurieren Sie Ruhezeiten in Windows 10 Mobile
So ändern Sie die Sprache bei Steam: Alles, was Sie wissen müssen
So ändern Sie die Sprache auf Netflix (7 Möglichkeiten)
So ändern Sie die Tastatureingabesprache in Windows 7
So teilen Sie den Standort auf dem iPhone: Alles, was Sie wissen müssen -
So fixieren Sie die Zeit für mehrere Städte im Windows 10-Startmenü
3 Schritte zum Installieren von Google Play-Apps über einen Webbrowser
So deaktivieren Sie Chrome-Benachrichtigungen auf Android: Die vollständige Anleitung
So ändern Sie die Sprache in Firefox unter Windows und Mac
So verwenden Sie den Windows 10-Timer
So verwenden Sie den Google Play Store, um Apps und Spiele für Android zu installieren
So ändern Sie die iPhone-Tastatursprache: Alles, was Sie wissen müssen -
So senden Sie einen Text vom Computer mit Android Messages
So ändern Sie die Zeit unter Windows 10 (und zugehörige Einstellungen) -
Einführung in Windows 8.1: Was sind Ruhezeiten und wie werden sie konfiguriert?
So ändern Sie die Sprache unter Windows 10: Alles, was Sie wissen müssen -
So ändern Sie die Sprache auf dem iPhone oder iPad: Alles, was Sie wissen müssen -
