So ändern Sie die Foliengröße und -ausrichtung in PowerPoint
In PowerPoint werden die Folien für eine Bildschirmpräsentation angepasst. Folien(Slides) in PowerPoint werden horizontal mit Foliennummern beginnend bei eins angezeigt, aber wenn der Benutzer die Größe und Ausrichtung der Folie ändern möchte, gibt es dafür Funktionen in PowerPoint .
Ausrichtung ist, wie das Dokument angezeigt wird; es kann entweder Quer-(Landscape) oder Hochformat(Portrait) sein . Hochformat(Portrait) zeigt die Folie in einem vertikalen Layout an und Querformat(Landscape) zeigt die Folie in einem horizontalen Layout an.
Ändern Sie die Foliengröße(Change Slide) und -ausrichtung in PowerPoint
Öffnen Sie PowerPoint(PowerPoint) .
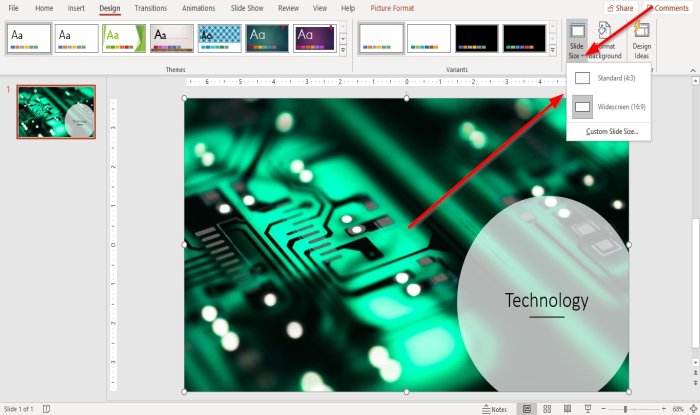
Klicken Sie auf die Registerkarte Design und dann auf die Schaltfläche Foliengröße in der Gruppe (Slide Size)Anpassen(Customize) .
Im Kontextmenü können Sie (Custom Slide Size)Standard , Breitbild(Widescreen) oder Benutzerdefinierte Foliengröße(Shortcut) auswählen .

Wenn Sie Standard(Standard) auswählen , wird ein Dialogfeld mit zwei Optionen geöffnet, Maximieren(Maximize) oder Sicherstellen(Ensure Fit) ; wähle einen von beiden.

Wenn Sie Benutzerdefinierte Foliengröße(Custom Slide Size) auswählen , wird ein Dialogfeld Foliengröße angezeigt, das Einstellungen zum Anpassen der Größe Ihrer Folien anzeigt .(Slide Size)
Wählen Sie im Abschnitt Foliengröße die gewünschte Größe aus dem Listenfeld aus, indem Sie auf den Dropdown-Pfeil klicken, um die Liste anzuzeigen, und wählen Sie die Größe aus.
Im Abschnitt Breite(Width) können Sie die Breite der Folie ändern.
Im Abschnitt Höhe(Height ) können Sie die Höhe der Folie ändern.
Im Abschnitt „ Folien(Number Slides From) nummerieren von“ können Sie die Anzahl der Foliengrößen auswählen, die Sie ändern möchten.
Im Abschnitt Ausrichtung(Orientation) , Folien(Slides) können Sie wählen, ob Sie Ihre Ausrichtung, Folien nach Hoch-(Portrait) oder Querformat(Landscape) anzeigen möchten .
Klicken Sie dann auf OK .

Sie finden die Schaltfläche „Foliengröße“ auch auf der Registerkarte „ (Slide Size)Folienmaster(Master View) “ , indem Sie auf die Registerkarte „ Ansicht(View ) “ und dann in der Gruppe „Masteransicht“ auf die Schaltfläche „ (Slide Master)Folienmaster(Slide Master ) “ klicken .

Sobald Sie darauf geklickt haben, wird eine Folienmaster(Slide Master) -Registerkarte in der Menüleiste angezeigt.
Wählen Sie die Schaltfläche Foliengröße(Slide Size) in der Gruppe Größe(Size) und nehmen Sie Änderungen vor.
Ich hoffe das hilft; Wenn Sie Fragen haben, kommentieren Sie bitte unten.
Lesen Sie jetzt(Now read) : So ändern Sie die Standard-Zoomstufe in PowerPoint(How to change the default Zoom level in PowerPoint) .
Related posts
So fügen Sie ein Callout in einer PowerPoint-Folie hinzu
So formatieren und ändern Sie das Folienlayout in PowerPoint gleichzeitig
So ändern, fügen und entfernen Sie das Folienlayout in PowerPoint
So verwenden Sie den Folienmaster in PowerPoint
So entfernen Sie die Foliennummer von PowerPoint-Folien
So fügen Sie Bildunterschriften in PowerPoint hinzu
Konvertieren Sie Word-, PowerPoint- und Excel-Dokumente mit Google Docs in PDF
So ändern Sie den Hintergrund in PowerPoint
So erstellen Sie ein Venn-Diagramm in PowerPoint
So komprimieren Sie alle Bilder in einer PowerPoint-Präsentation
So ändern Sie das Standarddateiformat zum Speichern in Word, Excel, PowerPoint
So ändern Sie die Foliengröße in PowerPoint für bessere Präsentationen
So erstellen Sie eine Designvoreinstellung oder ein Design in PowerPoint
So erstellen und fügen Sie eine Pyramide in PowerPoint ein
So verknüpfen Sie Elemente, Inhalte oder Objekte mit einer PowerPoint-Folie
Excel, Word oder PowerPoint konnten beim letzten Mal nicht gestartet werden
PowerPoint-Tutorial für Anfänger - Erfahren Sie, wie Sie es verwenden
So komprimieren Sie eine PowerPoint-Datei unter Windows 11/10
So verwenden Sie Presenter Coach in Microsoft PowerPoint Online
So starten Sie Word, Excel, PowerPoint, Outlook im abgesicherten Modus
