So ändern Sie die Dual-SIM-Einstellungen auf Samsung Galaxy-Smartphones
Wenn Sie ein Samsung Galaxy Dual-SIM(SIM Samsung Galaxy) -Smartphone mit Android verwenden, sollten Sie wissen, wie Sie die Dual-SIM - Einstellungen entsprechend Ihren Anforderungen ändern können. Sie können eine bevorzugte SIM(SIM) -Karte für mobile Daten auswählen und festlegen, welche SIM Ihr Android - Smartphone beim Telefonieren oder Versenden von SMS - Nachrichten verwendet. Oder Sie können Dual- SIM -Anrufe aktivieren und sich jedes Mal von Ihrem Gerät zur Eingabe der richtigen SIM -Karte auffordern lassen. (SIM)Sie können Ihre SIM-(SIM) Karten auch anpassen , wenn Sie sie leichter unterscheiden möchten. Dieses Tutorial zeigt Ihnen alles, was Sie über die SIM(SIM) -Verwaltung auf einem wissen müssenSamsung Galaxy- Smartphone:
HINWEIS:(NOTE:) Weitere Einzelheiten finden Sie auch in unseren Leitfäden, in denen erklärt wird, was eine SIM-Karte(what is a SIM card) oder was Dual-SIM ist .(what is Dual SIM)
So ändern Sie die Dual-SIM- Einstellungen im Schnelleinstellungsfeld(Quick Settings Panel) des Samsung Galaxy
Die Android - Schnelleinstellungen(Quick Settings)(Android Quick Settings) auf einem Samsung Galaxy -Smartphone bieten eine schnelle Möglichkeit, die Standard - SIM für Anrufe, Textnachrichten oder mobile Daten festzulegen. Wenn sie aktiviert sind, sollten Sie die drei Optionen in der Mitte des erweiterten Schnelleinstellungsfensters(Quick Settings) sehen .

Multi-SIM - Info im Quick Panel auf einem Samsung Android
Wenn sie nicht angezeigt werden, können Sie die Dual-SIM- Einstellungen einfach aktivieren. Tippen Sie oben rechts auf die Schaltfläche Weitere Optionen . (More options)Sein Symbol sieht aus wie drei vertikale Punkte.

Tippen Sie auf Weitere Optionen
Tippen Sie im Dropdown-Menü auf Quick-Panel-Layout .
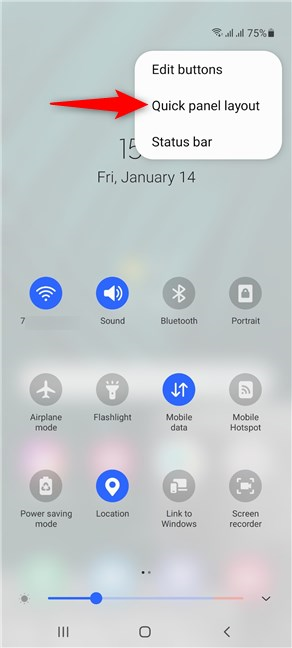
Greifen Sie auf das Quick-Panel-Layout zu
Wenn Sie möchten, dass die Dual-SIM- Einstellungen im Schnelleinstellungsmenü(Quick Settings) angezeigt werden, tippen Sie auf die Option „Multi-SIM-Info anzeigen“(“Show multi SIM info”) , um den Schalter daneben zu aktivieren.
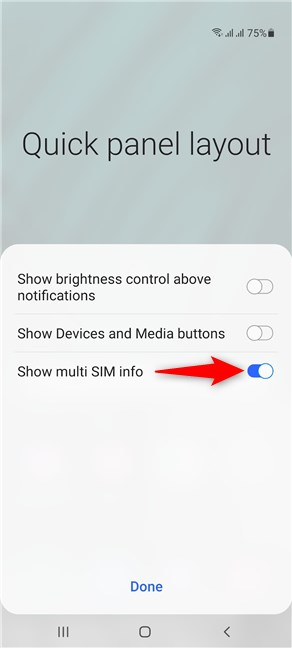
Aktivieren Sie die Option, um Ihre Dual-SIM- Optionen in den Schnelleinstellungen anzuzeigen(Quick Settings)
So legen Sie die Standard - SIM für Sprachanrufe auf dem Samsung Galaxy fest(Samsung Galaxy)
Um zu entscheiden, welche SIM -Karte Sie verwenden, wenn Sie einen Anruf von Ihrem Samsung Galaxy -Smartphone mit Android tätigen(Android) , tippen Sie auf die Schaltfläche „ Anrufe “ im (Calls)Bereich „Schnelleinstellungen“(Quick Settings) .

Tippen Sie auf Anrufe
In dem sich öffnenden Menü können Sie entscheiden, welche SIM -Karte Sie standardmäßig verwenden möchten, wenn Sie telefonieren.
Wir empfehlen, die SIM -Karte mit dem besten Tarif für Telefonanrufe auszuwählen. Sie können jedoch die Einstellung Immer fragen(Ask always) verwenden , wenn Sie lieber zwischen den beiden SIM - Karten wechseln möchten.

Wählen Sie die Standard - SIM -Karte für Anrufe aus
Wenn Sie sich für die Option Immer fragen(Ask always) entscheiden, werden Sie jedes Mal aufgefordert, die Entscheidung zu treffen, wenn Sie einen Anruf tätigen, was sehr schnell sehr lästig werden kann.

Entscheiden(Decide) Sie, welche SIM -Karte Sie verwenden möchten, wenn Sie einen Anruf tätigen
So legen Sie die Standard - SIM für Textnachrichten auf Samsung Galaxy -Smartphones mit Android fest(Android)
Tippen Sie auf Textnachrichten(Text messages) , um beim Senden einer SMS die Standard- (SMS)SIM auszuwählen .

Tippen Sie auf Textnachrichten
Wählen Sie als nächstes eine der beiden SIM- Karten aus.
Auch hier empfehlen wir, die SIM -Karte mit dem besten Plan für Textnachrichten zu wählen.

Wählen Sie die Standard - SIM -Karte für Textnachrichten aus
So legen Sie die Standard - SIM für mobile Daten auf dem Samsung Galaxy fest(Samsung Galaxy)
Tippen Sie auf Mobile Daten(Mobile data) , um die bevorzugte SIM -Karte für die Internetverbindung auszuwählen.

Tippen Sie auf Mobile Daten
Wählen Sie dann die SIM aus, die Sie für mobile Daten verwenden möchten.

Wählen Sie die Standard - SIM -Karte für mobile Daten aus
So ändern Sie die Dual-SIM - Einstellungen mit dem SIM -Karten-Manager von Samsung Galaxy
Öffnen Sie die Einstellungen-(Settings) App(Open the Settings app) auf Ihrem Samsung Galaxy- Smartphone und tippen Sie auf Verbindungen(Connections) .

Greifen Sie über die Einstellungen-(Settings) App auf Connections zu
Greifen Sie als Nächstes auf den SIM-Karten-Manager zu(SIM card manager) .
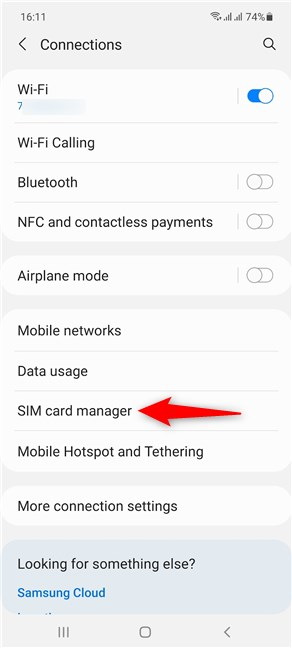
Tippen Sie auf SIM-Karten-Manager
Dadurch wird der SIM-Karten-Manager-(SIM card manager) Bildschirm geöffnet , der ideale Ort, um die Dual-SIM - Einstellungen auf Ihrem Samsung Galaxy - Smartphone mit Android zu ändern .

Der SIM -Karten-Manager auf Samsung Galaxy
So personalisieren Sie Ihre SIM- Karten, um sie schneller zu identifizieren
Oben auf dem Bildschirm des SIM-Karten-Managers(SIM card manager) sehen Sie die beiden SIM-Karten(SIM cards) in Ihrem Smartphone und deren Status. Tippen Sie auf einen von ihnen.

Ihre SIM-Karten werden oben angezeigt
Auf dem Einstellungsbildschirm für jede SIM -Karte haben Sie Kategorien, auf die Sie zugreifen können, um das Symbol(Icon ) und den Namen(Name) zu ändern .
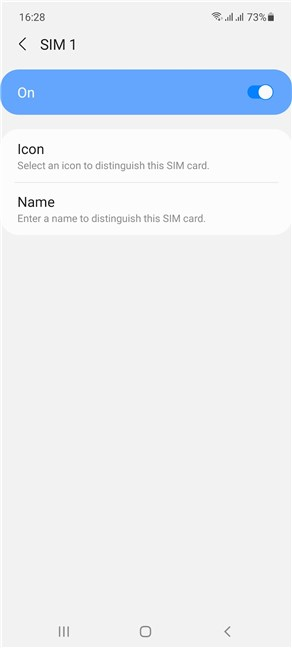
Verwenden Sie den SIM -Kartenbildschirm, um ihn anzupassen
So legen Sie die bevorzugte SIM(Preferred SIM) -Karte für Anrufe(Calls) , Nachrichten(Messages) oder mobile Daten auf dem Samsung Galaxy fest(Samsung Galaxy)
Im Abschnitt Bevorzugte SIM-Karte(Preferred SIM card ) können Sie die Standardkarte auswählen, die Sie verwenden möchten, wenn Sie Anrufe tätigen, Textnachrichten senden oder mit Ihrem mobilen Datentarif im Internet surfen. Tippen Sie auf den entsprechenden Eintrag und wählen Sie die gewünschte SIM -Karte aus.
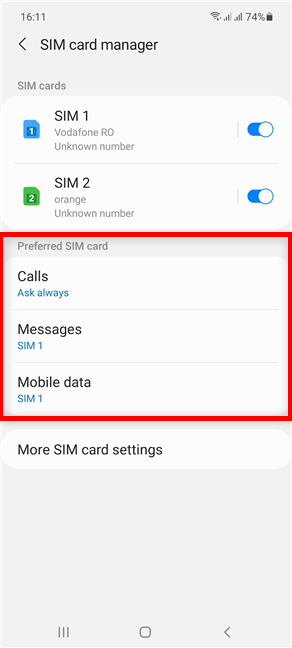
Stellen Sie die bevorzugte SIM(Preferred SIM) -Karte für jede Option ein
Die verfügbaren Optionen sind fast identisch mit denen im Bereich „ Schnelleinstellungen(Quick Settings) “, die im vorherigen Kapitel beschrieben wurden. Der einzige Unterschied besteht in der Option zum Deaktivieren mobiler Daten(Mobile data) aus dem entsprechenden Dropdown-Menü (siehe unten).

Sie können Mobile Daten für beide SIM - Karten deaktivieren
So passen Sie den Anrufhintergrund(Call) und den Klingelton für jede SIM -Karte auf Samsung Android an(Samsung Android)
Bei Anrufen können Sie außerdem jeder SIM -Karte ein anderes Hintergrundbild zuweisen und einen anderen Klingelton verwenden, um die beiden Karten voneinander zu unterscheiden. Öffnen Sie zunächst die Telefon-(Phone) App auf Ihrem Samsung-Smartphone.

Greifen Sie auf die Telefon-App zu
Tippen Sie als nächstes auf Weitere Optionen(More options) in der oberen rechten Ecke. Das Symbol sieht aus wie drei vertikale Punkte.
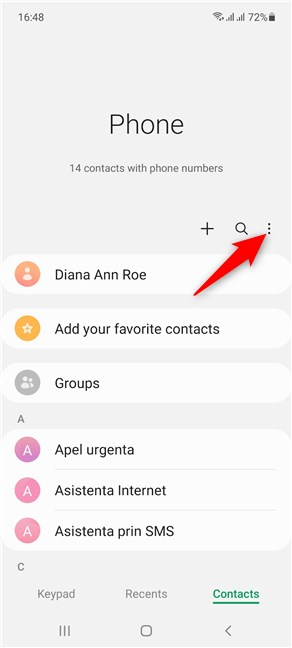
Greifen Sie auf weitere Optionen zu
Dies öffnet ein Dropdown-Menü. Tippen Sie auf die letzte Option, Einstellungen(Settings) .
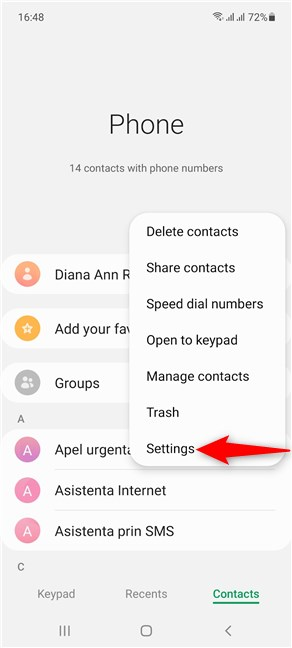
Greifen Sie auf die Einstellungen zu
Tippen Sie im Bildschirm Anrufeinstellungen auf (Call settings)Anrufhintergrund(Call background) .

Greifen Sie auf den Anrufhintergrund zu
Als Nächstes können Sie die Karte auswählen und ein benutzerdefiniertes Hintergrundbild dafür festlegen.

Wählen Sie eine SIM aus und ändern Sie den Hintergrund für alle ihre Anrufe
Sie können auch über den Bildschirm „ Anrufeinstellungen “ auf (Call settings)„Anrufbenachrichtigungen und Klingelton“(“Call alerts and ringtone”) zugreifen .

Greifen Sie auf Anrufbenachrichtigungen und Klingeltöne zu
Sie können den Abschnitt Klingelton(Ringtone) sehen , der den Namen der Melodie anzeigt, die für jede SIM -Karte verwendet wird. Tippen Sie darauf, um eine SIM -Karte und einen anderen Klingelton auszuwählen.

Greifen Sie auf Klingelton(Access Ringtone) zu, um die angezeigten Einstellungen zu ändern
TIPP:(TIP: ) Unabhängig davon, wie viele SIM - Karten Sie verwenden, empfehlen wir die Verwendung eines SIM-PIN -Codes, um sie zu schützen. Weitere Informationen finden Sie in unserem Leitfaden zur SIM-PIN(our guide on the SIM PIN) , der die Gründe enthält, warum wir die Verwendung einer PIN empfehlen.
Welche Dual-SIM- Einstellung wolltest du ändern?
Jetzt wissen Sie, wie Sie eine Standard - SIM -Karte für Anrufe, Textnachrichten und mobile Daten festlegen. Wir haben Ihnen auch gezeigt, wie Sie an den Einstellungen Ihres Samsung Galaxy basteln können, um jede Karte schneller zu identifizieren, auch wenn es um Ihre Sprachanrufe geht. Bevor Sie diese Seite schließen, teilen Sie uns bitte mit, welche Einstellung Sie ändern wollten, als Sie auf unseren Leitfaden stießen. Fanden(Did) Sie einen der anderen nützlich? Hinterlasse deine Meinung in den Kommentaren.
Related posts
So finden Sie fehlende Samsung Galaxy-Geräte mit SmartThings Find
Verwenden Sie den PUK-Code, um die SIM-Karte Ihres Android-Geräts zu entsperren
Hat Ihr Android NFC? Erfahren Sie, wie Sie es aktivieren
So entfernen Sie Ihr Telefon von Windows 10 (Telefonverbindung aufheben)
Dual-SIM – was ist das? Was bedeutet Dual-SIM? Wie funktioniert Dual-SIM?
So verwenden Sie den Ressourcenmonitor in Windows
So ändern oder entfernen Sie die SIM-PIN auf Ihrem iPhone oder iPad
So rufen Sie das UEFI/BIOS von Windows 11 auf (7 Möglichkeiten) -
Wie lautet die Seriennummer meines Windows-PCs, -Laptops, -Tablets usw.?
So führen Sie ein Firmware-Update für jede Art von Gerät durch -
So aktualisieren Sie das BIOS Ihres Motherboards
So verbinden Sie mein Android-Smartphone mit meinem Windows 10-PC
3 Möglichkeiten, Bluetooth auf Android (einschließlich Samsung-Geräten) einzuschalten -
Samsung Galaxy Tab S7+ im Test: Das beste Android-Tablet 2020?
So installieren Sie Windows 11 und Windows 10 auf einem USB-Laufwerk (Windows To Go)
3 Möglichkeiten, um den PUK-Code Ihrer SIM-Karte zu erhalten
FAT32, exFAT oder NTFS? So formatieren Sie SD-Karten, Speichersticks und Festplatten
So verbinden Sie Bluetooth-Geräte auf Android: Alles, was Sie wissen müssen -
3 Möglichkeiten, Ihren Windows 10-PC von einem USB-Stick zu booten -
Einfache Fragen: Was ist FAT32 und warum ist es nützlich?
