So ändern Sie die DHCP-Lease-Zeit in Windows 11/10
In diesem Artikel zeigen wir Ihnen, wie Sie die DHCP-Lease-Zeit(DHCP Lease Time ) in Windows 11/10 ändern . Wenn Sie Ihr Gerät mit dem Internet verbinden, weist Ihr Internetdienstanbieter(Internet Service Provider) ihm eine IP-Adresse zu. Dies ist eine dynamische IP-Adresse, was bedeutet, dass sie für einen bestimmten Zeitraum aktiv bleibt. Nach dieser Zeit läuft die IP-Adresse ab und Ihr Gerät erhält eine neue IP-Adresse.
Der DHCP-Server ( Dynamic Host Configuration Protocol ) in Ihrem Netzwerk übernimmt die Aufgabe, nach einer bestimmten Zeit eine neue IP-Adresse zuzuweisen. Der Zeitraum, bis zu dem eine IP-Adresse aktiv bleibt, wird als DHCP Lease Time bezeichnet . Standardmäßig beträgt die DHCP-Lease-Zeit(DHCP Lease Time) 24 Stunden.
Sie können die DHCP-Leasezeit(DHCP Lease Time) für Ihren Computer ganz einfach mithilfe von Windows PowerShell oder der Eingabeaufforderung anzeigen(Command Prompt) . Starten Sie dazu entweder Windows PowerShell oder die Eingabeaufforderung(Command Prompt) als Administrator und geben Sie ipconfig /all. Danach drücken Sie die Eingabetaste(Enter) . Warten Sie(Wait) , bis der Befehl ausgeführt wird. Scrollen Sie nach der Ausführung des Befehls nach unten, um die DHCP-Lease-Zeit(DHCP Lease Time) Ihres Computers anzuzeigen.
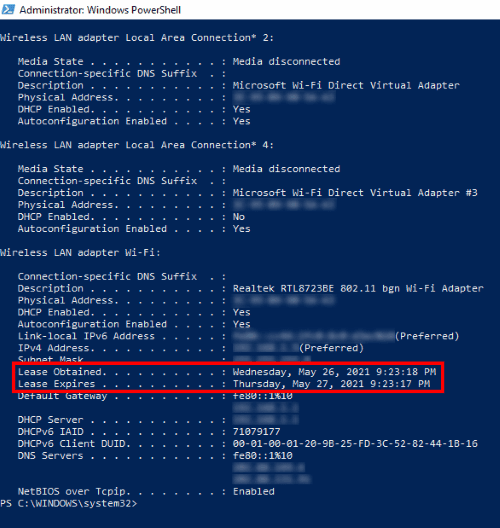
Sie sehen die folgenden zwei Informationen:
- Die Zeit, zu der die Lease vom DHCP -Server bezogen wurde.
- Der Zeitpunkt, an dem der Mietvertrag(Lease) abläuft.
So ändern Sie die DHCP-Lease-Time unter Windows 11/10
Um die DHCP Lease Time zu ändern , müssen Sie sich in Ihre Routereinstellungen einloggen. Im Allgemeinen lautet die Adresse, die auf der Anmeldeseite des Routers landen soll, entweder http://192.168.1.1 oder http://192.168.0.1 .
Geben(Type) Sie eine dieser Adressen in die Adressleiste Ihres Webbrowsers ein und drücken Sie die Eingabetaste(Enter) . Wenn Sie eine Fehlermeldung erhalten, geben Sie eine andere Adresse ein.

Auf der Anmeldeseite müssen Sie den Benutzernamen und das Passwort eingeben. Nachdem Sie sich bei Ihrem Konto angemeldet haben, suchen Sie nach den DHCP-Servereinstellungen(DHCP Server) Ihres Routers. In meinem Fall befanden sich die DHCP-Servereinstellungen(DHCP Server) unter den LAN-Einstellungen(LAN settings) meines Routers.
Wenn Sie die DHCP-Servereinstellungen(DHCP Server) nicht finden können, schlagen Sie bitte in Ihrem Benutzerhandbuch nach. Die Lease Time ist in den DHCP-Servereinstellungen(DHCP Server) verfügbar . Geben Sie den Wert in das Feld neben der Lease Time ein und klicken Sie auf die Schaltfläche Save oder Submit , um die Einstellungen zu speichern.
Hoffe das hilft.
Verwandte Beiträge(Related posts) :
- So finden Sie die IP-Adresse des Routers(How to find the Router IP address)
- Statische IP-Adresse und DNS-Server können nicht geändert werden(Cannot change Static IP address & DNS server) .
Related posts
Warum ist meine Ping-Zeit in Windows 11/10 so hoch?
Aktivieren Sie Netzwerkverbindungen im modernen Standby unter Windows 11/10
So ordnen Sie ein Netzlaufwerk zu oder fügen ein FTP-Laufwerk in Windows 11/10 hinzu
So verwalten Sie das Datennutzungslimit unter Windows 11/10
So aktivieren Sie DNS über HTTPS in Windows 11/10
So ordnen Sie ein Netzlaufwerk mithilfe der Gruppenrichtlinie unter Windows 11/10 zu
Fix Kein Internet, gesicherter WLAN-Fehler unter Windows 11/10 [behoben]
So überprüfen Sie, welche Ports in Windows 11/10 geöffnet oder blockiert sind
Beim Erneuern der Ethernet-Schnittstelle unter Windows 11/10 ist ein Fehler aufgetreten
Führen Sie eine Netzwerkprüfung mit Alloy Discovery Express für Windows 11/10 durch
Aktivieren oder deaktivieren Sie die LMHOSTS-Suche in Windows 11/10
So löschen Sie den Cache des zugeordneten Netzlaufwerks in Windows 11/10
Beheben Sie Ping-Spitzen in WLAN oder Ethernet unter Windows 11/10
Kostenlose Tools zum Ändern von MAC-Adressen für Windows 11/10
So zeigen Sie Informationen zum Wi-Fi-Netzwerktreiber unter Windows 11/10 an
Kann andere Computer in meinem Netzwerk unter Windows 11/10 nicht sehen
Vergessen Sie Drahtlosnetzwerkprofile in Windows 11/10
So ordnen Sie WebDAV als Netzlaufwerk in Windows 11/10 zu
So aktivieren Sie Wake-on-LAN in Windows 11/10
Aktivieren oder deaktivieren Sie die Netzwerkerkennung oder -freigabe in Windows 11/10
