So ändern Sie die Dateiblockeinstellungen in Microsoft Office-Programmen
Wenn Sie versuchen, eine Office - Datei zu öffnen, die von Ihren Registrierungsrichtlinieneinstellungen blockiert wird, erhalten Sie möglicherweise die folgende Fehlermeldung Sie versuchen, eine Datei zu speichern, die von Ihren Registrierungsrichtlinieneinstellungen blockiert wird(You are attempting to save a file that is blocked by your Registry policy setting) . Die Fehlermeldung könnte auch wie folgt lauten:
- Sie versuchen, eine Datei zu öffnen, die in einer früheren Version von Microsoft Office erstellt wurde . Das Öffnen dieses Dateityps wird in dieser Version durch Ihre Registrierungsrichtlinieneinstellung blockiert
- Sie versuchen, einen Dateityp File_Type zu öffnen , der durch Ihre Dateiblockierungseinstellungen(File Block) im Trust Center blockiert wurde .
- Sie versuchen, einen Dateityp zu speichern, der durch Ihre Dateiblockierungseinstellungen(File Block) im Trust Center blockiert wird(Trust Center)
So ändern Sie die Dateiblockeinstellungen(File Block) in Microsoft Office -Programmen
Das Problem wird hauptsächlich bemerkt, wenn ein Benutzer versucht, eine eingebettete oder verknüpfte Office -Datei in einer Office - Anwendung zu öffnen. Eine einfache Änderung der Einstellungen kann das Problem beheben. Mal sehen wie!
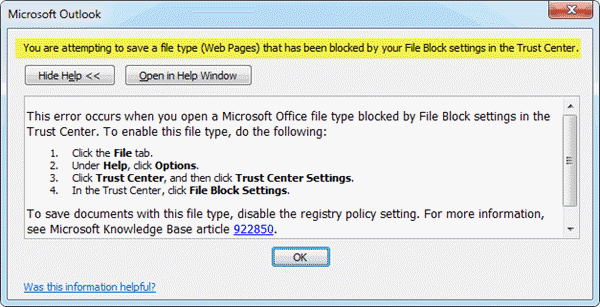
Sie versuchen, eine Datei zu speichern, die durch Ihre Registrierungsrichtlinieneinstellung blockiert wird
Um dieses Problem zu beheben, versuchen Sie, die Dateiblockierungseinstellungen(File Block) zu ändern, um die Einschränkung für bestimmte Dateitypen wie folgt zu deaktivieren:
- Öffnen Sie die Office - Anwendung und gehen Sie zum Fenster Optionen(Options)
- Greifen Sie auf die Trust Center-Einstellungen zu
- Deaktivieren Sie die Kontrollkästchen „ Öffnen(Open) “ und „Speichern(Save) “ für die Dateiblockeinstellungen(File Block Settings) .
1 ] Öffnen Sie die Office(] Open Office) - Anwendung und gehen Sie zum Fenster Optionen(Options)
Öffnen(Open) Sie eine beliebige Office-Anwendung wie Microsoft Office Word , PowerPoint oder Excel und gehen Sie zur Registerkarte „ Datei “.(File)
Klicken Sie darauf und wählen Sie in der Seitenleiste „ Optionen “.(Options)
2] Greifen Sie auf die Trust Center-Einstellungen zu
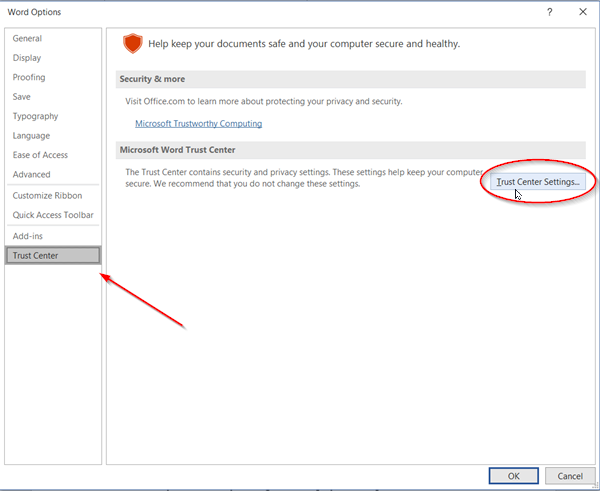
Wenn sich nun das Fenster „ Optionen(Options) “ öffnet, wählen Sie „ Trust Center “ im linken Bereich und klicken Sie auf die Schaltfläche „ Trust Center-Einstellungen(Trust Center Settings) “, die im rechten Bereich sichtbar ist. Dieser Abschnitt enthält Datenschutz-(Privacy) und Sicherheitseinstellungen(Security) , die Ihren Computer schützen. Daher wird empfohlen, diese Einstellungen nicht zu ändern. Wenn es Ihnen jedoch nichts ausmacht, es zu optimieren, fahren Sie fort.
3] Deaktivieren Sie die Kontrollkästchen „ Öffnen(Clear Open) “ und „ Speichern(Save) “ für die Dateiblockeinstellungen(File Block Settings)
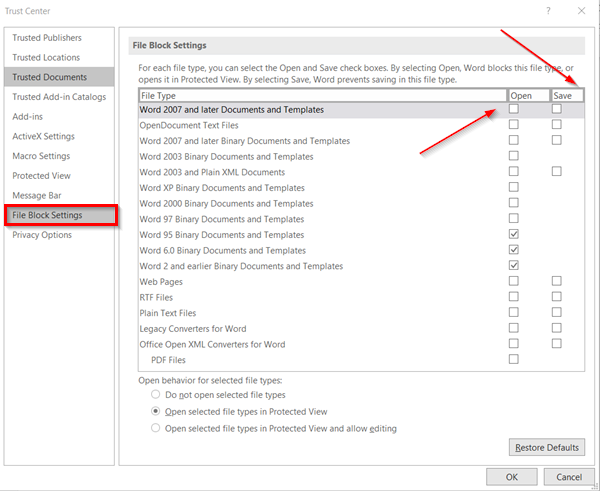
Wählen Sie hier im Trust Center -Fenster „ File Block Settings “ und deaktivieren Sie dann das Kontrollkästchen „ Open “ oder „ Save “ für den Dateityp, den Sie öffnen oder speichern möchten. Durch Deaktivieren der Kästchen kann ein Benutzer dem Benutzer erlauben, die Datei zu öffnen oder zu speichern. Die Überprüfung derselben blockiert den Zugriff auf die Datei/en.
Wenn Sie fertig sind, klicken Sie auf die Schaltfläche „ OK “, die in der unteren rechten Ecke des Trust Center - Fensters sichtbar ist, und versuchen Sie, die zuvor blockierte Datei zu öffnen oder zu speichern.
Das Problem sollte mittlerweile behoben sein. Wenn Sie also jetzt versuchen, eine Office - Datei zu öffnen, sollten Sie in Windows 10 nicht mehr die Fehlermeldung „ Sie versuchen, eine Datei zu speichern, die durch Ihre Registrierungsrichtlinieneinstellung blockiert wird “ sehen.(You are attempting to save a file that is blocked by your registry policy setting)
Related posts
Die Produktinstallation wurde beschädigt – Microsoft Office-Deinstallationsfehler
Fehler, Referenzquelle nicht gefunden – Microsoft Office-Problem
So öffnen Sie eine beliebige ASPX-Datei (ASPX in PDF konvertieren)
Was ist eine XLSX-Datei und wie öffnet man eine XLSX-Datei?
So entfernen Sie ein Passwort aus einer Excel-Datei
Beheben Sie den Microsoft Office-Fehlercode 0x426-0x0
Die folgenden Produkte können nicht gleichzeitig mit Office 365 installiert werden
So beheben Sie Datenbeschädigungsprobleme in Microsoft Outlook
So löschen Sie eine Seite in Word (6 Möglichkeiten) -
Was ist eine CSV-Datei und wie öffnet man eine CSV-Datei?
3 Möglichkeiten zum Entfernen des Absatzsymbols (¶) in Word
3 Möglichkeiten, eine Excel-Datei mit einem Kennwort zu schützen
So verwenden Sie den Maßkonverter in Microsoft Office
Kopieren und Einfügen funktioniert nicht unter Windows 10? 8 Möglichkeiten, es zu beheben!
So ändern Sie die Kontodatenschutzeinstellungen in Microsoft Office
So fügen Sie Microsoft Office Dropbox als Cloud-Dienst hinzu
So senden Sie eine Kalendereinladung in Outlook
Registerkarte „Zeichnen“ im Menüband von Microsoft Office fehlt? Fügen Sie es so hinzu!
So ändern Sie die Designfarben von Dokumenten in Microsoft Office-Programmen
So synchronisieren Sie Google Kalender mit Outlook
