So ändern Sie die Chrome-Cache-Größe für eine bessere Leistung unter Windows
Google Chrome ist gemessen am Marktanteil der weltweit meistgenutzte Webbrowser. Der Hauptgrund dafür ist die Tatsache, dass die Leute glauben, dass Google Chrome schneller ist. Dies liegt an vielen Faktoren. Einer der Faktoren ist die Größe des Caches(Cache) , der gespeichert werden kann.
Obwohl andere Browser wie Firefox einem Benutzer auch helfen können,(browsers like Firefox can also help) indem sie ihn die Größe des Browser-Cache über eine Oberfläche verwalten lassen, lässt Google Chrome den Benutzer dies nicht zu. Aber das bedeutet nicht, dass es nicht möglich ist. In diesem Artikel erfahren Sie, wie Sie die automatische Verwaltung der Cache-Größe in Google Chrome außer Kraft setzen , indem Sie unser manuelles Limit festlegen.
Ändern Sie die Größe des Chrome-Cache(Change Chrome Cache) unter Windows 11/10
Es gibt nur eine Methode, mit der die Cache-Größe von Google Chrome festgelegt und begrenzt werden kann.
Starten Sie dazu zunächst Google Chrome .
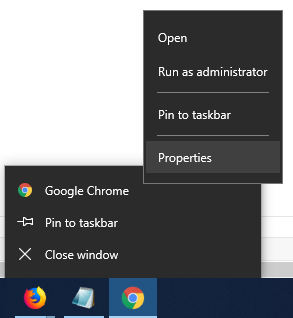
Klicken Sie mit der rechten Maustaste(Right-click) auf das Symbol für Google Chrome in der Taskleiste und erneut mit der rechten Maustaste auf den Eintrag mit der Bezeichnung Google Chrome. Klicken Sie nun auf Eigenschaften. (Properties. )Es öffnet sich das Google Chrome-Eigenschaftenfenster(Google Chrome Properties) .
Navigieren Sie zu der Registerkarte mit der Bezeichnung Verknüpfung.(Shortcut.)
Geben Sie im Feld Ziel(Target) nach der vollständigen Adresse Folgendes ein:
--disk-cache-size=<size in bytes>
Sie können es beispielsweise als eingeben--disk-cache-size=2147483648
Es sollte also so aussehen:
"C:\Program Files (x86)\Google\Chrome\Application\chrome.exe" --disk-cache-size=2147483648

Hier ist 2147483648 die Größe des Caches in Byte, was 2 Gigabyte entspricht.
Klicken Sie auf Anwenden (Apply ) und dann auf OK , um das Limit festzulegen.
Voila! You are done!
Related posts
Ändern Sie die Chrome-Cache-Größe in Windows 10
So löschen Sie Cache, Cookies und den Browserverlauf in Chrome und Firefox
So leeren Sie den Cache und laden neu im Chrome-Browser
Cookies löschen, Websitedaten, Cache für bestimmte Website: Chrome Edge Firefox
Kostenloser Web-Cache-Viewer für Chrome-, Firefox- und Edge-Browser
So markieren Sie einen aktiven Tab im Chrome-Browser
So überprüfen Sie die Größe des Prozessor-Cache-Speichers in Windows 11/10
Ändern Sie die maximale Cache-Größe der Übermittlungsoptimierung für Windows-Updates
Durchsuchen Sie mehrere geöffnete Registerkarten in Firefox- und Chrome-Browsern
Beheben Sie den NETWORK_FAILED-Fehler im Chrome-Browser auf einem Windows-PC
So deaktivieren Sie Google FLoC (Privacy Sandbox) in Chrome
ERR_NAME_NOT_RESOLVED, Fehlercode 105 in Google Chrome
So deaktivieren oder aktivieren Sie den Lesemodus in Chrome in Windows 10
FIX: reCAPTCHA funktioniert nicht in Chrome, Firefox oder einem anderen Browser
So synchronisieren Sie Tabs zwischen Edge-, Chrome- und Firefox-Browsern
Öffnen Sie Links dieser Art immer in der zugehörigen App, die in Chrome fehlt
Aktivieren Sie die PIN-lose Authentifizierung für Remote Access Hosts in Chrome
Beheben Sie das Problem ERR_CONNECTION_TIMED_OUT in Chrome unter Windows 10
So importieren oder exportieren Sie Google Chrome-Lesezeichen in eine HTML-Datei
Fix: Vimeo funktioniert nicht in Chrome oder Firefox
