So ändern Sie die Autosave-Zeit in Word
Manchmal ist das automatische Speichern von Word(Word Autosave) auf 5-10 Minuten eingestellt, was für viele Benutzer nicht sehr hilfreich ist, da Ihr Wort versehentlich geschlossen wird. Sie werden all Ihre harte Arbeit verlieren, da die automatische Speicherung nicht funktioniert hat. Daher ist es wichtig, das Zeitintervall(Autosave) für die automatische Speicherung für Microsoft Word gemäß Ihren Anforderungen festzulegen, und deshalb ist die Problembehandlung hier, um alle Schritte aufzulisten, die zum Ändern der automatischen Speicherungszeit in Word erforderlich sind .
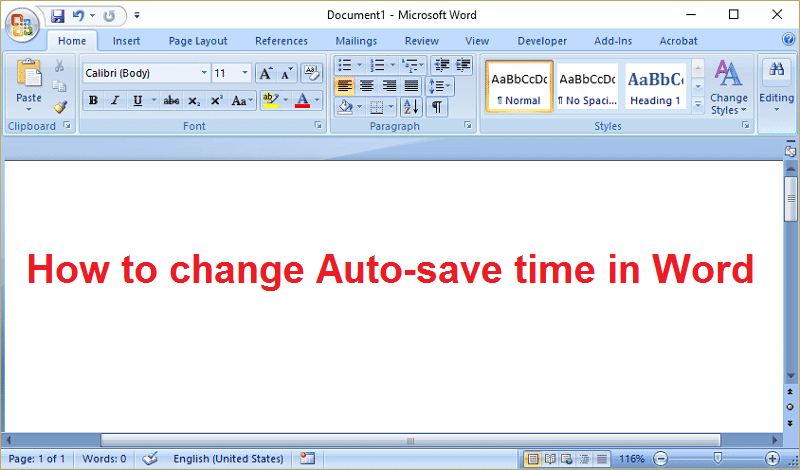
So ändern Sie die Autosave-Zeit in Word
Stellen Sie sicher, dass Sie einen Wiederherstellungspunkt erstellen,(create a restore point) falls etwas schief geht.
1. Öffnen Sie Word oder drücken Sie die Press Windows Key + R , geben Sie winword ein und drücken Sie die (winword)Eingabetaste , um (Enter)Microsoft Word zu öffnen .
2. Um das Zeitintervall für die automatische Speicherung in Word zu ändern, klicken Sie oben auf das Office-Symbol( Office icon) oder im neuesten Wort auf Datei.(File.)

3. Klicken Sie auf Word-Optionen(Word Options) und wechseln Sie im Menü auf der linken Seite zur Registerkarte Speichern .(Save tab)
4. Stellen Sie im Abschnitt Dokumente speichern sicher, dass das Kontrollkästchen „ (Save)AutoWiederherstellen-Informationen speichern alle(Save AutoRecover information every) “ aktiviert ist, und passen Sie die Zeit Ihren Wünschen entsprechend an.
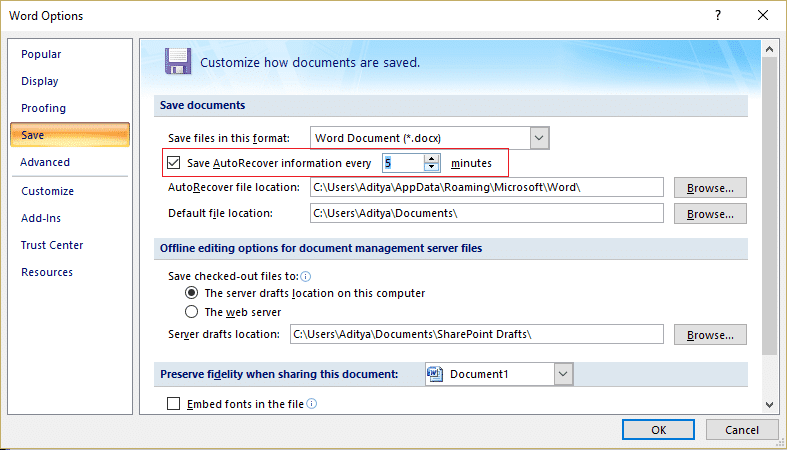
5. Klicken Sie auf OK , um die Änderungen zu speichern.
6. Wenn Sie nicht möchten , dass Word Ihre Dokumente automatisch speichert, gehen Sie einfach zurück zur Option „ Dokumente(Save Documents) speichern“ und deaktivieren Sie das Kontrollkästchen „AutoWiederherstellen-Informationen speichern alle“.(uncheck “Save AutoRecover information every” checkbox.)
Empfohlen:(Recommended:)
- Fix Programmlinks und -symbole öffnen Word-Dokument(Fix Program links and icons open Word Document)
- So beheben Sie, dass Internet Explorer 11 nicht reagiert(How to Fix Internet Explorer 11 Not Responding)
- Behebung Die Datei ist zu groß für das Zieldateisystem(Fix The file is too large for the destination file system)
- Fix Windows Live Mail startet nicht(Fix Windows Live Mail won’t start)
Das war's, Sie haben erfolgreich gelernt, wie man die automatische Speicherzeit in Word ändert,(How to change Autosave time in Word) wenn Sie noch Fragen zu diesem Beitrag haben, können Sie diese gerne im Kommentarbereich stellen.
Related posts
So extrahieren Sie Bilder aus Word-Dokument 2022 [ANLEITUNG]
Fix Office 365-Aktivierungsfehler Wir konnten den Server nicht kontaktieren
So beheben Sie den Anwendungsfehler 0xc0000005
So erstellen Sie eine Seite im Querformat in Word
So konvertieren Sie Word in JPEG (3 Möglichkeiten)
So finden Sie die Amazon-Wunschliste von jemandem
So beheben Sie den Fehler „Arbeitslaufwerke sind vollständig“ in Photoshop
Fix Internet Explorer funktioniert wegen iertutil.dll nicht mehr
Fehlerbehebung VLC unterstützt das UNDF-Format nicht
Beheben Sie den Fehler „Malwarebytes-Echtzeit-Webschutz lässt sich nicht einschalten“.
So erstellen Sie leere Dateien über die Eingabeaufforderung (cmd)
Erstellen Sie ausfüllbare Formulare in Microsoft Word
So beheben Sie den Anwendungsfehler 0xc0000142
So spielen Sie Chess Titans unter Windows 10
So tauschen Sie Spalten oder Zeilen in Excel aus [Schritt für Schritt]
Kompilierungsfehler im versteckten Modul mit Word für Mac behoben
4 Möglichkeiten zum Einfügen des Gradsymbols in Microsoft Word
Fix Treiber-Update kann nicht über GeForce Experience installiert werden
Was ist WinZip?
So deaktivieren Sie die Rechtschreibprüfung von Microsoft Word
