So ändern Sie die Anzeige von Datum, Uhrzeit, Währung und Maßeinheiten
Sowohl Windows 7 als auch Windows 8 bieten Ihnen die Möglichkeit, das Format für die Anzeige von Datum, Uhrzeit, Ihrer Landeswährung und das vom Betriebssystem verwendete Messsystem im Detail einzustellen. Wenn Sie wissen möchten, wie Sie all diese Einstellungen und mehr ändern können, zögern Sie nicht, diese Schritt-für-Schritt-Anleitung zu lesen.
Wo finde ich die Datums-(Dates) , Uhrzeit-(Times) und Währungseinstellungen(Currency Settings) in Windows 8 ?
Beginnen wir damit, zu zeigen, wo Sie diese Einstellungen in Windows 8 finden : Öffnen Sie die Systemsteuerung(Control Panel) und gehen Sie zu „Uhr, Sprache und Region“("Clock, Language, and Region") . Suchen Sie dort nach Region . Darunter finden Sie einen Link mit der Aufschrift „Datum, Uhrzeit oder Zahlenformate ändern“("Change the date, time, or number formats") . Klicken oder tippen Sie darauf.
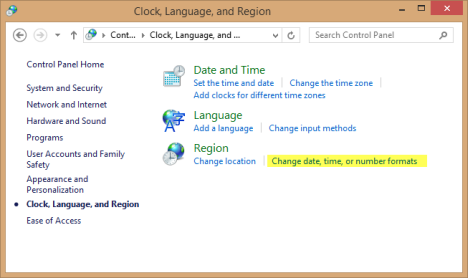
Eine andere Möglichkeit besteht darin, auf dem Startbildschirm nach (Start)Region zu suchen , nach Einstellungen(Settings) zu filtern und auf „Datums-, Uhrzeit- oder Zahlenformate ändern“("Change date, time, or number formats") zu klicken oder zu tippen .
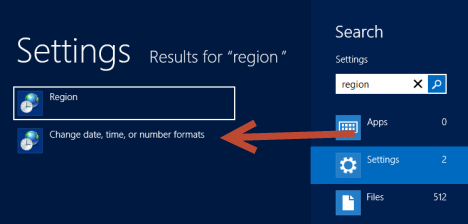
Das Regionsfenster(Region) wird geöffnet und sieht ähnlich aus wie im folgenden Screenshot.

Wo finde ich die Datums-(Dates) , Uhrzeit-(Times) und Währungseinstellungen(Currency Settings) in Windows 7 ?
In Windows 7 ist die Vorgehensweise ähnlich: Öffnen Sie die Systemsteuerung(Control Panel) und gehen Sie zu „Uhr, Sprache und Region“("Clock, Language, and Region") . Suchen Sie dort nach Region und Sprache(Region and Language) . Darunter finden Sie einen Link mit der Aufschrift „Datum, Uhrzeit oder Zahlenformat ändern“("Change the date, time, or number format") . Klick es an.
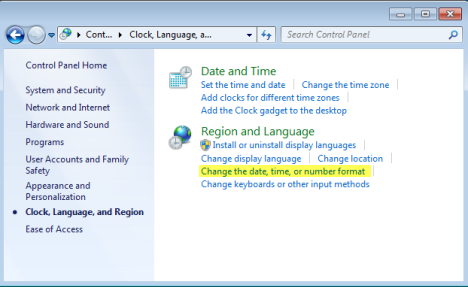
Eine andere Methode besteht darin, im Startmenü nach (Start Menu)Region zu suchen und auf das Suchergebnis „Datum, Uhrzeit oder Zahlenformat ändern“("Change date, time, or number format") zu klicken .

Das Fenster „ Region und Sprache(Region and Language) “ wird geöffnet und ähnelt dem folgenden Screenshot.

Wie Sie sehen können, haben Fenster in Windows 7(Windows 7) und Windows 8 leicht unterschiedliche Namen . Außerdem gibt es in Windows 7 eine zusätzliche Registerkarte mit dem Namen Tastatur und Sprachen(Keyboard and Languages) . Wir werden jedoch nur auf der Registerkarte Formate(Formats) arbeiten und die unten gezeigten Anweisungen sind für Windows 7 und Windows 8 gleich .
So ändern Sie das Format für Datum(Dates) und Uhrzeit(Times) in Windows 7 und Windows 8
Das Format für Datum und Uhrzeit kann auf der Registerkarte Formate(Formats) geändert werden . Sie können diese Einstellungen ganz einfach ändern, indem Sie zuerst Ihr Land in der Dropdown-Liste Format auswählen.(Format)

Sobald dies erledigt ist, füllt Windows(Windows) automatisch die Datums- und Uhrzeitfelder mit den für Ihr Land spezifischen Formaten aus. Wenn Sie mit den Standardeinstellungen nicht zufrieden sind, können Sie jedes der Datums- und Uhrzeitfelder anpassen und die gewünschten Formate auswählen.

Wenn Sie eine Änderung vornehmen, zeigt Windows im Abschnitt " (Windows)Beispiele(Examples) " unter "Datums- und Zeitformate"("Date and time formats") an, wie die Dinge mit Ihren aktuellen Einstellungen aussehen werden .
Wenn Sie wie ich sind, möchten Sie vielleicht auch den ersten Tag der Woche ändern. Wieso den? Nun ja... Ich verwende im Allgemeinen die für die Vereinigten (United) Staaten(States) gültigen Formate, aber ich komme aus Rumänien(Romania) . In Rumänien(Romania) ist der erste Tag der Woche der Montag(Monday) , nicht der Sonntag(Sunday) .

Spielen Sie mit allen verfügbaren Einstellungen, bis Sie alles richtig gemacht haben, und klicken oder tippen Sie anschließend auf OK .
So ändern Sie das Format für Zahlen(Numbers) und Währungen(Currency)
Sie können auch die Art und Weise ändern, wie Zahlen angezeigt werden, und die für Ihr Benutzerkonto verwendete Standardwährung. Um sie zu ändern, lassen Sie die Registerkarte Format geöffnet und klicken oder tippen Sie auf die Schaltfläche Zusätzliche Einstellungen .(Additional settings)
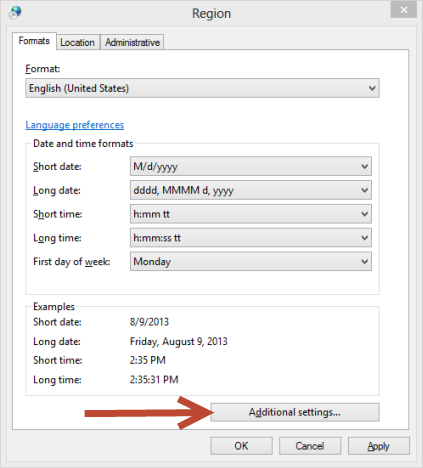
Das Fenster „Format(Customize Format) anpassen“ wird geöffnet. Auf der Registerkarte Zahlen(Numbers) können Sie ändern, wie Zahlen von Windows angezeigt werden: vom Dezimalzeichen zum Format für negative Zahlen und zum Standard-Maßsystem (US oder Metric ). Spielen Sie mit den Einstellungen herum, bis Sie sie richtig hinbekommen.

Wenn Ihnen die vorgenommenen Einstellungen nicht gefallen, können Sie unten rechts im Fenster jederzeit auf Zurücksetzen klicken oder tippen.(Reset)
Auf der Registerkarte Währung greifen Sie auf alle Einstellungen zu, die sich auf die von (Currency)Windows für Ihr Benutzerkonto verwendete Standardwährung beziehen . Die Währung ist spezifisch für das zuvor festgelegte Land und Format. Sie können das Symbol, das Format, das Gruppierungssymbol usw. ändern. Spielen Sie mit den verfügbaren Einstellungen, bis Sie den gewünschten Effekt erzielen, und klicken oder tippen Sie anschließend auf OK .

Auch hier können Sie die Schaltfläche Zurücksetzen(Reset) verwenden , wenn Ihnen die vorgenommenen Änderungen nicht gefallen.
Zusätzliche Einstellungen für Zeit & Datum
Im Fenster „Format(Customize Format) anpassen“ gibt es auch Registerkarten für Uhrzeit(Time) und Datum(Date) . Ausführliche Informationen zum Ändern der auf diesen Registerkarten verfügbaren Einstellungen finden Sie hier:
Fazit
Wie Sie in diesem Tutorial sehen können, ist das Ändern der Einstellungen für die Anzeige von Datum, Uhrzeit, Währung und Zahlen nicht sehr schwierig. Die Konfigurationsfenster sind jedoch nicht so gut optimiert und einige der Einstellungen sind redundant, tauchen an mehr als einer Stelle auf und schaffen ein wenig Unordnung statt Vereinfachung. Wenn Sie Fragen zu diesem Thema haben, zögern Sie nicht, das unten stehende Kommentarformular zu verwenden.
Related posts
So installieren und aktivieren Sie eine neue Anzeigesprache in Windows 8
Installieren und ändern Sie eine neue Anzeigesprache in Windows 7 mit Vistalizator
Installieren und Wechseln zu einer neuen Anzeigesprache in Windows 7 Home & Pro
So deinstallieren Sie eine Windows 7-Anzeigesprache mit Vistalizator
Installieren und Wechseln zu einer neuen Anzeigesprache in Windows 7 Ultimate
So fixieren Sie die Zeit für mehrere Städte im Windows 10-Startmenü
So ändern Sie die Sprache unter Windows 11 -
So ändern Sie die iPhone-Tastatursprache: Alles, was Sie wissen müssen -
So testen Sie Ihren Arbeitsspeicher mit dem Windows-Speicherdiagnosetool -
So stellen Sie die Ortungsdienste in Windows 11 ein und konfigurieren sie -
Projizieren Sie von Windows 8.1 mit dem Microsoft Wireless Display Adapter auf ein anderes Display
So stellen Sie Windows 8.1 so ein, dass mehr Kacheln auf dem Startbildschirm angezeigt werden
So fügen Sie Uhren zum Infobereich der Taskleiste in Windows 10 hinzu
So pinnen und zeigen Sie moderne Windows 8.1-Apps auf der Taskleiste an
So entfernen Sie Windows-Anzeigesprachen
6 Möglichkeiten, sich von Windows 11 abzumelden -
So legen Sie Ihren Windows 10-Speicherort für Apps fest und warum ist das nützlich?
Einführung in Windows 8.1: Was sind Ruhezeiten und wie werden sie konfiguriert?
So fügen Sie eine Uhr hinzu, die die Uhrzeit auf dem Windows 8-Startbildschirm anzeigt
So ändern Sie die Sprache auf Ihrem Android-Telefon
