So ändern Sie die Anmeldeeinstellungen für den Kauf im Microsoft Store und auf der Xbox
Mit dem Microsoft Store(Microsoft Store) können Sie Apps herunterladen und kaufen, die auf dem Online-Markt verfügbar sind. Es umfasst Apps, Spiele, Dienste und mehr. Die Kaufoption wird zum Problem, wenn sie von mehreren Benutzern verwendet wird. Sie müssen sicherstellen, dass jeder Kauf von Ihnen genehmigt wurde, damit Ihr hart verdientes Geld nicht verschwendet wird. In diesem Beitrag zeigen wir, wie Sie die Anmeldeeinstellungen für den Kauf im Microsoft Store ändern können . Da es sowohl auf Xbox One als auch auf Windows 10 verfügbar ist , zeigen wir beide.
Ändern Sie die Anmeldeeinstellungen(Change Purchase Sign-in Settings) für den Kauf für Microsoft Store und Xbox
Viele Benutzer möchten die Anmeldeeinstellungen für den Kauf ändern, da der Microsoft Store unter Windows 10 und Xbox jedes Mal nach Ihrem Passwort fragt, wenn Sie etwas kaufen. Das primäre Ziel ist es, es zu einem authentischen Kauf zu machen. Sie können es jedoch auf eigenes Risiko deaktivieren, wenn Sie der einzige Benutzer des Computers oder der Konsole sind.
1] Ändern Sie die Anmeldeeinstellungen(Change Purchase Sign-in Settings) für den Kauf im Windows Store
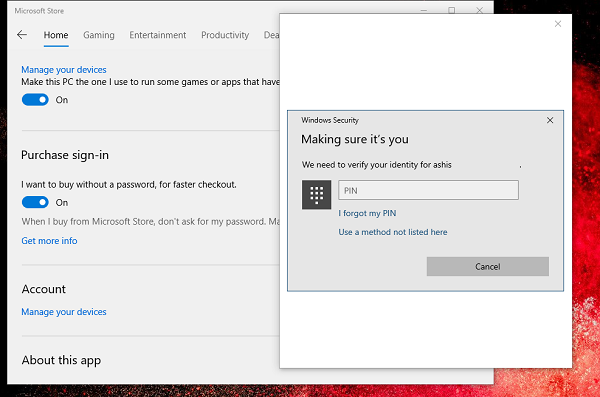
- Klicken Sie(Click) auf den Microsoft Store , der sich normalerweise in der Taskleiste befindet. Andernfalls(Elser) finden Sie es im Startmenü(Start)
- Klicken Sie(Click) oben rechts in der Anwendung auf die drei Punkte und wählen Sie dann Einstellungen(Settings) .
- Scrollen Sie zur Anmeldung zum Kauf.
- Wenn Sie nicht möchten, dass Windows nach dem Passwort fragt, schalten Sie es ein.
- Um sicherzustellen, dass nach dem Passwort gefragt wird, schalten Sie es aus
- Wenn Sie Einstellungen ändern, werden Sie von Windows aufgefordert, dies mit einer PIN oder einem Kennwort zu bestätigen.
- Wenn Sie es ändern, gilt es nur für den aktuellen Computer und nicht für andere Computer.
2] Anmeldeeinstellungen für Käufe(Change Purchase Sign-in Settings) auf Xbox One ändern(Xbox One)
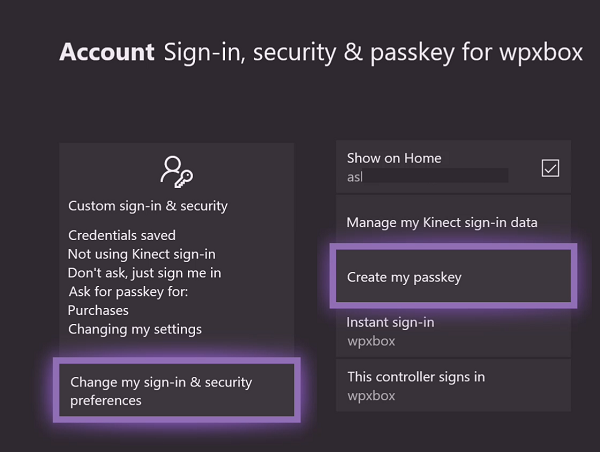
- Drücken(Press) Sie die Xbox -Taste, um den Guide zu öffnen.
- Navigieren Sie ganz nach rechts und wählen Sie Einstellungen auswählen
- Navigieren(Navigate) Sie zu Account > Sign-in Anmeldung, Sicherheit und Hauptschlüssel (möglicherweise werden Sie aufgefordert, Ihr Kennwort des Microsoft-Kontos(Microsoft Account) einzugeben ) .
- Wählen Sie(Choose) „Meine Anmelde- und Sicherheitseinstellungen ändern“ > „ Scrollen(Scroll) Sie ganz nach rechts“ und wählen Sie „ Anpassen(Customize) “ aus .
- Scrollen Sie erneut nach rechts und wählen Sie eine dieser Optionen aus
- Fragen Sie(Ask) nach meinem Hauptschlüssel, um Einkäufe zu tätigen
- Hauptschlüssel nicht erforderlich.
Wenn Sie der einzige Benutzer der Konsole sind, wählen Sie Passkey nicht erforderlich. Wenn Sie also das nächste Mal einen Kauf tätigen, erfolgt dies sofort. Wenn Sie nach Passkey(Passkey) fragen möchten , werden Sie aufgefordert, den Passkey einzurichten, und dann wird die Änderung angewendet.
Related posts
So deaktivieren Sie die automatische Wiedergabe von Xbox One-Videos im Microsoft Store
Beheben Sie den Xbox- oder Microsoft Store-Fehler 0x87e00017 in Windows 11/10
Beheben Sie Fehler 0x87e0000d für Xbox, Windows 10 oder Microsoft Store
Behebung des Microsoft Store-Anmeldefehlers 0x801901f4 unter Windows 11/10
Microsoft-Konto-Anmeldefehler 0x800706d9 unter Windows 10
Beheben Sie den Microsoft Store-Fehler 0x87AF0001
Langsame Download-Geschwindigkeiten für Microsoft Store unter Windows 11/10
Die 4 besten YouTube-Apps im Microsoft Store für Windows-PC
Liste der Microsoft Store-Fehlercodes, Beschreibungen, Lösung
So ändern Sie Kontodetails und gespeicherte Informationen im Microsoft Store
Die besten Action- und Abenteuerspiele für Windows 10 aus dem Microsoft Store
Beliebte Wortspiele für Windows 10 aus dem Microsoft Store
So laden Sie APPX aus dem Microsoft Store herunter
Beheben Sie den Microsoft Store-Fehler 0x80073d01 beim Installieren von Apps
Microsoft Store-Fehler 0x80072F05 – Der Server ist gestolpert
Beheben Sie den Microsoft Store-Fehler 0x80D02017 in Windows 10
Microsoft Store fehlt, wird nicht angezeigt oder ist in Windows 11/10 nicht installiert
Fresh Paint für Windows 10 ist eine benutzerfreundliche Mal-App aus dem Microsoft Store
So verschenken Sie Apps und Avatare aus dem Microsoft Store unter Windows 10
Die Microsoft Store-App funktioniert nach dem Domänenbeitritt nicht
