So ändern Sie den Zeilenabstand in Word
Lesbarkeit(Readability) ist ein entscheidender Faktor bei der Erstellung von Dokumenten. Wenn der Abstand zwischen zwei Zeilen, auch bekannt als Line Spacing , zu gering ist, wird es schwer zu lesen sein. Wenn es zu viel ist, wird es zu viel Ablenkung geben. Beim Lesen der Zeitung müssen Sie bemerkt haben, dass der Abstand zwischen den Zeilen viel zu gering ist, als was Sie online lesen. Platz sparen ist bei Zeitungen aus Kostengründen entscheidend, beim Online-Lesen weniger. In diesem Beitrag werden wir Ihnen jedoch mitteilen, wie Sie den Zeilenabstand in Microsoft Word ändern können .
Was ist doppelter Abstand?
Neben anderen Optionen ist Double Spacing eine beliebte Möglichkeit, den Platz zu vergrößern . Es verdoppelt sofort den Abstand zwischen den Zeilen des Dokuments. In einfachen Worten, mit Double Spacing fügen Sie eine ganze Zeile Leerraum zwischen jeder Schreibzeile hinzu. Abhängig von der Textmenge hilft es Ihnen auf jeden Fall, die Lesbarkeit zu erhöhen.
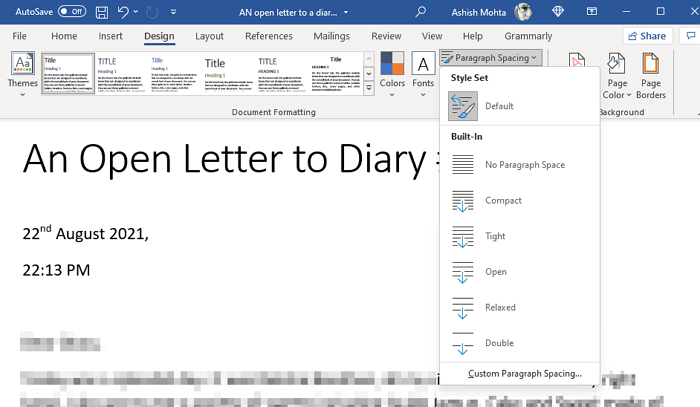
So ändern Sie den Zeilenabstand in Word
In Microsoft Office 365 können Sie den Zeilenabstand mit vordefinierten Optionen sofort vergrößern.
- Öffnen Sie das Word-Dokument
- Klicken Sie auf die Registerkarte Entwurf
- (Locate Paragraph Spacing)Suchen Sie unter Dokumentformatierung nach (Document)Absatzabstand und klicken Sie darauf.
- Sie haben folgende Möglichkeiten
- Standard,
- Kein Absatzabstand,
- Kompakt,
- Fest,
- Offen,
- Entspannt und
- Doppeltes Leerzeichen
- Wähle eins.
Wenn Sie eine der Optionen auswählen, wird sie auf das gesamte Dokument angewendet. Wenn Sie nur einen bestimmten Absatz anwenden möchten, können Sie ihn auswählen und die Änderung anwenden.
Benutzerdefinierter Zeilenabstand
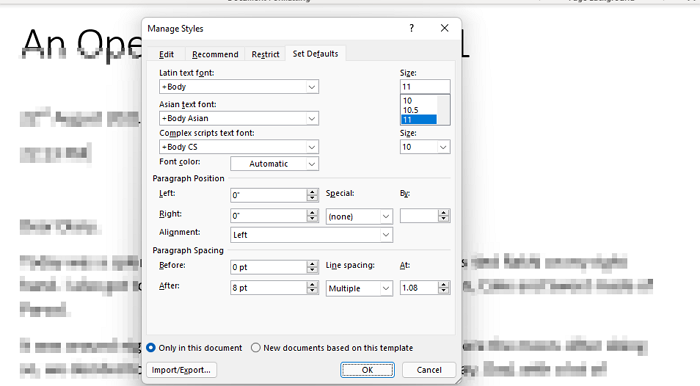
Wenn der standardmäßige Zeilenabstand nicht funktioniert, können Sie Ihren eigenen Zeilenabstand erstellen. Es ist besonders nützlich, wenn Sie drucken müssen oder wenn das Dokument so sein soll. Es kann besonders hilfreich sein, wenn viel Text vorhanden ist und Sie nicht viele Seiten möchten, selbst wenn sie auf dem Computer verwendet werden sollen.
Gehen Sie zu Design > Absatzabstand > Benutzerdefinierter Absatzabstand. Es öffnet sich das Fenster Stile verwalten(Manage Styles) , in dem Sie den Abstand vor und nach den Absätzen ändern können, und dann können Sie auch den Zeilenabstand ändern.
Sie können dann wählen, ob Sie die Einstellung für das aktuelle Dokument oder neue Dokumente für die aktuelle Vorlage übernehmen möchten.
Büro 2007-2010
Wenn Sie eine ältere Version von Office verwenden , müssen Sie die folgenden Schritte ausführen:
Geben Sie das gesamte Dokument doppelt ein(Double-space the entire document)
- Klicken(Home) Sie auf der Registerkarte Start in der Gruppe Stile(Styles) mit der rechten Maustaste auf Normal und dann auf Ändern(Modify) .
- Klicken Sie unter Formatierung(Formatting) auf die Schaltfläche Doppeltes Leerzeichen und dann auf OK.(Space)
- Die Formatierung für das gesamte Dokument ändert sich in doppelten Zeilenabstand.
Geben Sie den ausgewählten Text doppelt ein(Double-space the selected text)
- Wählen Sie den Text aus, den Sie ändern möchten.
- Klicken Sie auf der Registerkarte Start(Paragraph Spacing) in der Gruppe Absatz auf (Paragraph)Zeilen-(Line) und Absatzabstand(Home) ( Zeilenabstand(Line Spacing) in Word 2007 )
- Klicken Sie auf 2.0 und übernehmen Sie die Änderungen.
Was ist Standarddoppelabstand(Standard Double Spacing) in Word ?
Microsoft Word verwendet standardmäßig einen Zeilenabstand von 1,08 Zeilen, was etwas größer ist als der einfache Zeilenabstand. Innerhalb von Absätzen ist gemäß UX-Standards eineinhalb Leerzeichen der beste Zeilenabstand. Etwa 150 Prozent entsprechen der 1,5-fachen Schriftgröße.
Ich hoffe, der Beitrag war leicht verständlich und Sie konnten das Konzept des Zeilenabstands(Line Spacing) und seine Verwendung in Ihrem Dokument klar verstehen.
Related posts
So geben Sie Text über eine Zeile in Word ein, ohne ihn zu verschieben
So fügen Sie eine Zeile in Word ein
So fügen Sie eine horizontale Linie in Microsoft Word ein
So verwenden Sie das Zeichen-, Zeilen- und Absatzabstandswerkzeug in Publisher
So verwenden Sie Umschreibvorschläge in Word für Webanwendungen
So konvertieren Sie eine Tabelle in Text und Text in eine Tabelle in Word
So vergleichen Sie zwei Word-Dokumente und heben Unterschiede hervor
Erhöhen Sie die Anzahl der zuletzt verwendeten Dateien in Word, Excel und PowerPoint
So fügen Sie Musiknoten und Symbole in ein Word-Dokument ein
Was ist eine ASD-Datei und wie öffnet man sie in Microsoft Word?
Die Datei kann nicht geöffnet werden, da es Probleme mit dem Inhalt gibt
So zeichnen Sie in Microsoft Word mit den Werkzeugen der Registerkarte "Zeichnen".
Gespeichertes Word-Dokument wird in der Druckvorschau oder beim Ausdrucken nicht angezeigt
So verwenden Sie den Seriendruck für Briefe in Word
So erstellen Sie eine Broschüre oder ein Buch mit Microsoft Word
So deaktivieren Sie Absatzmarken in Microsoft Word
Die besten Rechnungsvorlagen für Word Online zum kostenlosen Erstellen von Geschäftsrechnungen
So ändern Sie das Standarddateiformat zum Speichern in Word, Excel, PowerPoint
So suchen Sie in Microsoft Word nach Online-Vorlagen
So verwenden Sie die Quick Parts Document Property-Funktion in Word
