So ändern Sie den Xbox-Gamertag über die PC-Xbox-App, Online oder Konsole
Es gibt mehrere Möglichkeiten, wie Xbox - Benutzer ihren Xbox-Gamertag ändern können . Das Feature ist also nicht nur auf die Konsole beschränkt, auch Benutzer, die keine Konsole besitzen, können den Xbox -Gamertag ohne Xbox ändern . Am besten verwenden Sie dazu einfach einen Webbrowser auf einem Windows - PC.
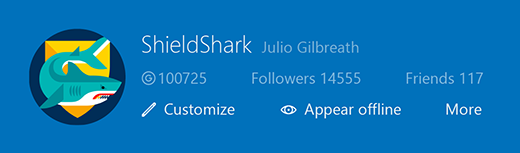
Gamertags , wenn Sie sich nicht bewusst sind, ist Ihr Alter Ego in der Xbox -Welt. Es besteht aus einem Alias, einem optionalen Avatar oder Bild (als Gamerpic bezeichnet(Gamerpic) ) und einigen Informationen, die Sie repräsentieren, wenn Sie Spiele spielen und mit anderen Personen in der Xbox - Community teilen.
Können Sie Ihren Xbox-Gamertag kostenlos ändern?
Oft ändern wir gerne den Gamertag, um ihn unserer Stimmung anzupassen, aber was uns davon abhält, ist die Angst, unseren Gamerscore, unsere Erfolge(Achievements) oder sogar unsere Freundesliste(Friends) zu verlieren . Nicht mehr!
Wenn Ihr Gamertag für Sie erstellt wurde, als Sie sich zum ersten Mal für Xbox angemeldet haben (nicht der von Ihnen ausgewählte), können Sie ihn einmal kostenlos ändern. Zusätzliche Xbox-Gamertag- Änderungen kosten extra.
Sehen wir uns die Methode zum Ändern des Gamertags über die Xbox - App unter Windows 10 an .
Wie können Sie Ihren Xbox-Gamertag ändern?
Xbox Gamertag ist Ihr Alter Ego in der Xbox -Welt. Es besteht aus einem Alias, einem optionalen Avatar oder einem Bild (genannt Gamerpic ). Im Grunde stellt es die Informationen dar, die Sie während des Spielens zeigen oder mit anderen Personen in der Xbox -Community teilen möchten. (Xbox)Es gibt mehrere Möglichkeiten, den Gamertag zu ändern . Diese beinhalten,
- Xbox-App auf einem Windows-PC.
- Gamertag online ändern.
- Verwenden der Xbox Series X/S .
- Verwenden der Xbox 360-Spielekonsole.
- Umwandlung Ihres Offline-Profils in einen Gamertag.
Alle Ihre Gamerscore- , Achievement-(Achievements) und Freundeslisten bleiben intakt. Es besteht also keine Angst, sie zu verlieren.
So ändern Sie den Xbox Gamertag mit der Xbox - App auf einem Windows - PC
Starten Sie die Xbox-App in Windows 10
Melden Sie sich mit der E-Mail-Adresse und dem Kennwort Ihres Microsoft -Kontos an, die Ihrem Gamertag zugeordnet sind.
Suchen Sie in der oberen linken Ecke des Startbildschirms der App Ihr Spielerbild und wählen Sie es aus.
Als nächstes wählen Sie im Banner oben auf dem Profilbildschirm die Option Anpassen(Customize)
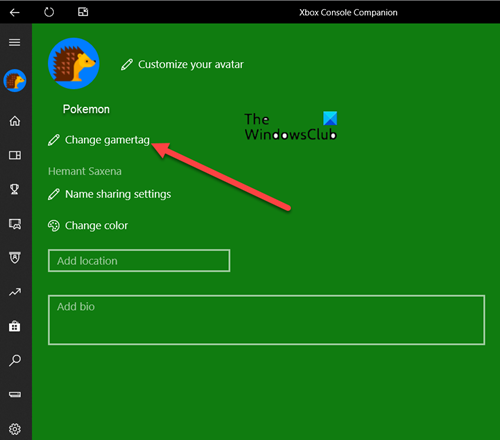
Klicken Sie danach auf das Tag „ Gamertag ändern(Change gamertag) “.
Geben Sie(Enter) Text für Ihren bevorzugten Gamertag ein und wählen Sie dann Verfügbarkeit(Check availability) prüfen aus .
Wählen Sie, falls verfügbar, den gewünschten Gamertag aus und klicken Sie auf die Schaltfläche Gamertag ändern(Change gamertag) , um ihn zu beanspruchen.
Sobald dies erledigt und bestätigt ist, wird die Änderung auf Xbox widergespiegelt und ist auch für Ihre Freunde sichtbar. Sie müssen sie nicht darüber informieren.
2] Xbox Gamertag online ändern
Rufen Sie die soziale Xbox - Webseite(social webpage) auf und melden Sie sich mit der E-Mail-Adresse und dem Kennwort Ihres Microsoft-Kontos(Microsoft account) an, die Ihrem Gamertag zugeordnet sind.
Geben(Enter) Sie den gewünschten neuen Gamertag in das Textfeld ein und wählen Sie Verfügbarkeit(Check availability) prüfen aus . Beachten Sie, dass der ausgewählte Name bis zu 12 Zeichen lang sein kann, einschließlich Leerzeichen. Es sollte nicht mit einer Zahl beginnen.
Wenn Sie die Meldung „ Dieser Name ist nicht verfügbar. Versuchen Sie es mit einem anderen(That name isn’t available. Try a different one) ', bedeutet dies, dass Sie einen anderen Namen wählen müssen.
Prüfen Sie dann auf der nächsten Seite, wie der Gamertag in den Xbox-Diensten aussehen wird .
Wenn der ausgewählte Gamertag bereits verwendet wird, können Sie immer noch eine Version davon mit einem Suffix verwenden, das das #-Symbol und einen eindeutigen Zahlensatz enthält. Microsoft erlaubt dies, damit Gaming-Enthusiasten ihren gewünschten Gamertag verwenden können, während sie immer noch eine eindeutige Kennung haben.
3] Ändern Sie den Xbox-Gamertag(Change Xbox Gamertag) mithilfe der Xbox Series X/S Spielekonsole
Drücken(Press) Sie die Xbox -Taste auf Ihrem Controller, um den Guide zu öffnen.
Wählen Sie die Registerkarte Profil & System(Profile & system) und dann Ihren Gamertag.
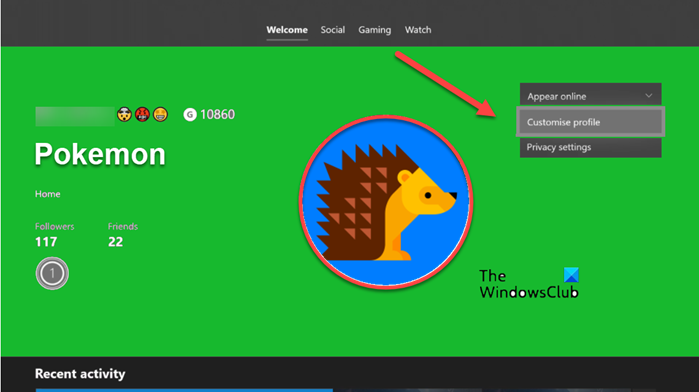
Wählen Sie nun My profile> Customize profile anpassen und dann Ihren Gamertag aus.
Geben Sie unter Wählen Sie Ihren neuen Gamertag-(Choose your new gamertag) Titel den gewünschten neuen Gamertag in das verfügbare Textfeld ein und wählen Sie die Option Verfügbarkeit prüfen aus.(Check availability)
Sehen Sie sich auf der nächsten Seite an, wie der Gamertag in den Xbox -Diensten aussehen wird.
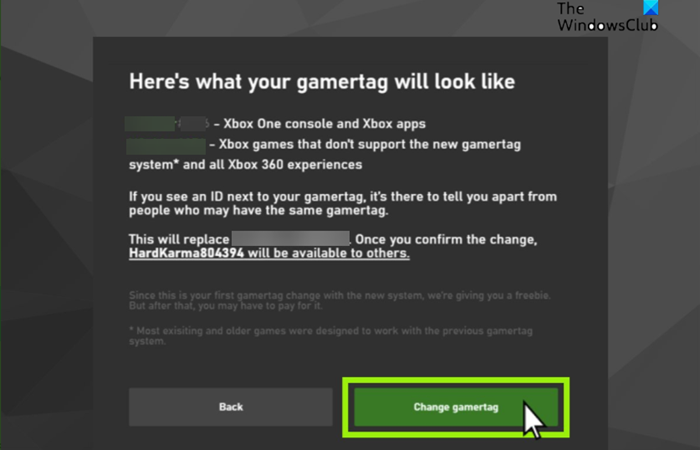
Wenn Sie mit Ihrem neuen Gamertag zufrieden sind, wählen Sie Gamertag ändern aus(Change gamertag) .
4] Ändern Sie den Xbox Gamertag(Change Xbox Gamertag) mit der Xbox 360 -Spielekonsole
Gehen Sie auf Ihrer Xbox 360-Konsole zu Social und wählen Sie dann Anmelden(Sign In) oder Abmelden aus(Sign Out) .
Wählen Sie als Nächstes Ihr Profil aus, um sich anzumelden.
Scrollen Sie dann nach rechts zu Einstellungen(Settings) und wählen Sie die Registerkarte Profil .(Profile)
Wählen Sie nun die Option Profil bearbeiten > (Edit Profile)Gamertag > Neuen Gamertag eingeben(Enter New Gamertag) .
Wählen Sie einen neuen Gamertag und klicken Sie dann auf die Schaltfläche Fertig , um die Änderungen zu speichern. (Done)Wenn der eingegebene Gamertag bereits vergeben ist, werden Sie aufgefordert, einen anderen Gamertag auszuprobieren.
Nachdem Sie einen neuen Gamertag eingegeben oder ausgewählt haben, klicken Sie auf den Link Ja, diesen Gamertag verwenden(Yes, use this gamertag ) .
5] Ändern Sie den Xbox Gamertag(Change Xbox Gamertag) , indem Sie Ihr Offline-Profil in einen Gamertag umwandeln
Bevor Sie mit dieser Methode fortfahren, vergewissern Sie sich, dass Sie über ein verfügbares Microsoft -Konto verfügen, das derzeit keinem anderen Gamertag zugeordnet ist. Wenn Sie die Schritte dieser Methode befolgen, wird außerdem der Gamerscore von Ihrem Offline-Profil auf Ihr Xbox -Profil übertragen.
Um nun Ihr Offline-Profil in einen Gamertag umzuwandeln, melden Sie sich bei dem Profil an, das Sie von einem Offline-Profil in einen Gamertag umwandeln möchten.
Drücken Sie die Guide -Taste auf Ihrem Controller, um den Mini-Guide aufzurufen.
Gehen Sie dann zu Einstellungen(Settings) und wählen Sie Profil(Profile) .
Wählen Sie hier Xbox Live beitreten(Join Xbox Live) aus .
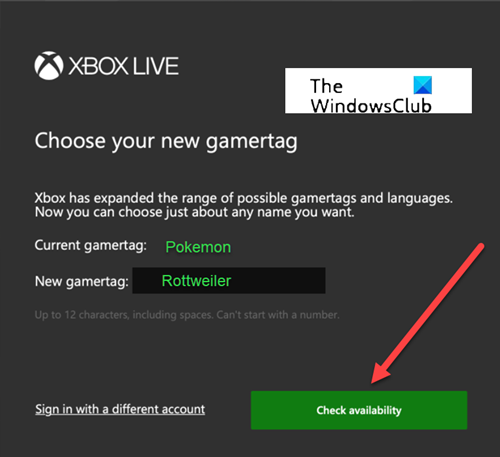
Geben Sie neben Ihren (Enter)Microsoft -Kontodaten (E-Mail-ID und Kennwort(Password) ) Ihren Vornamen ein.
Überprüfen Sie die Informationen und aktuellen Datenschutzeinstellungen.
Lesen Sie den Microsoft -Servicevertrag und (Services) klicken Sie(Agreement) dann auf die Schaltfläche Ich akzeptiere .(I accept )
Können Sie einen 3-Buchstaben - Xbox -Gamertag haben?
Obwohl Sie einen beliebigen 3-Buchstaben-Gamertag haben können, erhalten Sie # und Zahlen dagegen, wenn er bereits vergeben ist.
Related posts
So verwenden Sie Spotify in PC-Spielen über die Xbox Game Bar auf einem Windows-PC
So starten Sie Xbox Party auf einem Windows-PC mit der Xbox Game Bar
Xbox Game Pass für Konsole vs. PC vs. Ultimate: Was ist besser?
So richten Sie die Xbox One S-Konsole ein
So verbinden Sie den PS4-Controller über Bluetooth mit einem Windows-PC
Xbox One liest CD nicht
So schenken Sie jemandem ein digitales Spiel auf Xbox One und Windows 10
Microsoft Xbox One X vs. Xbox One S – Die Hauptunterschiede besprochen
So wechseln Sie von der ursprünglichen Xbox One-Konsole zu Xbox One S
So gruppieren Sie Apps und Spiele auf der Xbox One
So nehmen Sie Spielclips auf Xbox One auf, bearbeiten, teilen, löschen und verwalten sie
Deaktivieren Sie Enhanced Graphics für Enhanced Xbox 360-Spiele
Beheben Sie Probleme bei der Anmeldung bei der Xbox-App
Vermeiden Sie Online-Tech-Support-Betrug und PC-Bereinigungslösungen
So melden und blockieren Sie Gamertags, Inhalte und Nachrichten in Xbox One
So fügen Sie Xbox Live und GitHub zu Discord hinzu
Diese App kann Fehler für Fotos, Xbox Game Bar, Taschenrechner usw. nicht öffnen
Beste Hintergrundmusik-Apps zum Abspielen von Audio auf Xbox One
Behebung des Entwicklerfehlers 6034 in Call of Duty, Modern Warfare und WarZone
Die 10 besten Xbox One-Medienfernbedienungen
