So ändern Sie den standardmäßigen Speicherort in Office
Aus unserer langjährigen Erfahrung mit Microsoft Office können wir mit Sicherheit sagen, dass es nicht viel Aufwand erfordert, ein Dokument auf Ihrer Festplatte zu speichern. Tatsächlich hat Microsoft dies im Laufe der Jahre viel einfacher gemacht und sogar neue Optionen eingeführt.
Ändern (Change)Sie(Save) den Standardspeicherort in Office
Office 365 ist aufgrund des Hinzufügens des Cloud-Speicherdienstes OneDrive(OneDrive cloud storage) etwas anders . Benutzer haben jetzt die Möglichkeit, ihre Dateien in der Cloud zu speichern, was eine großartige Funktion ist, aber dies ist standardmäßig der Fall. Nicht jeder möchte seine Dateien standardmäßig in einem Cloud-Dienst speichern, also wie können wir das beheben?
Nun, innerhalb des Einstellungsbereichs gibt es eine Möglichkeit, OneDrive vom primären Ort an einen anderen Ort zu ändern, und genau darüber werden wir in diesem Artikel sprechen.
Wenn Microsoft Office(Microsoft Office) jetzt fragt, wo eine Datei gespeichert werden soll, wird es normalerweise empfohlen, dies auf OneDrive zu tun . Aber das ist noch nicht alles, es erlaubt Ihnen auch, den Speicherort manuell zu ändern, aber das zwingt Sie, jedes Mal die gleiche Aktion mit einem neuen Dokument durchzuführen.
So ändern Sie den standardmäßigen Speicherort(Save) in Office nach dem Starten eines Office - Programms:
- Klicken Sie auf die Registerkarte Datei
- Wähle Optionen
- Wählen Sie die Registerkarte Speichern über die Word-Option
- (Save)Standardmäßig(Default) auf Computer speichern und den Standardpfad für den Speicherort der Datei angeben.
Lassen Sie uns ausführlicher darüber sprechen.
1] Klicken Sie auf die Registerkarte Datei
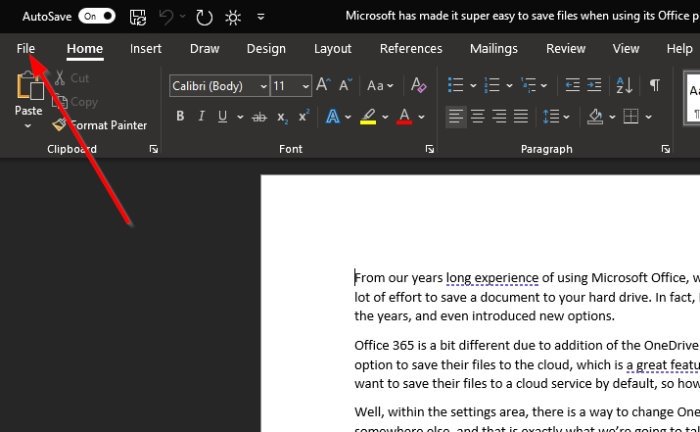
Das erste, was Sie in einer solchen Situation tun sollten, ist, ein Dokument zu öffnen und dann auf die Registerkarte Datei(File) zu klicken, die sich in der oberen linken Ecke von Office 365 befindet .
2] Wählen Sie Optionen
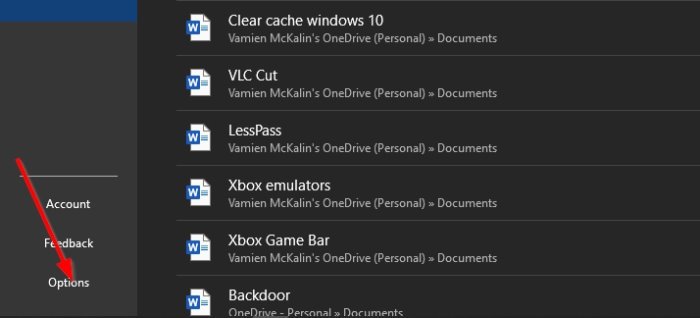
Nachdem Sie auf Datei(File) geklickt haben, suchen Sie unten im Dropdown-Menü nach Optionen(Options) . Verschwenden Sie keine Zeit, indem Sie es auswählen, um mit dem nächsten Schritt fortzufahren.
3] Wählen Sie die Registerkarte Speichern über die Word-Option
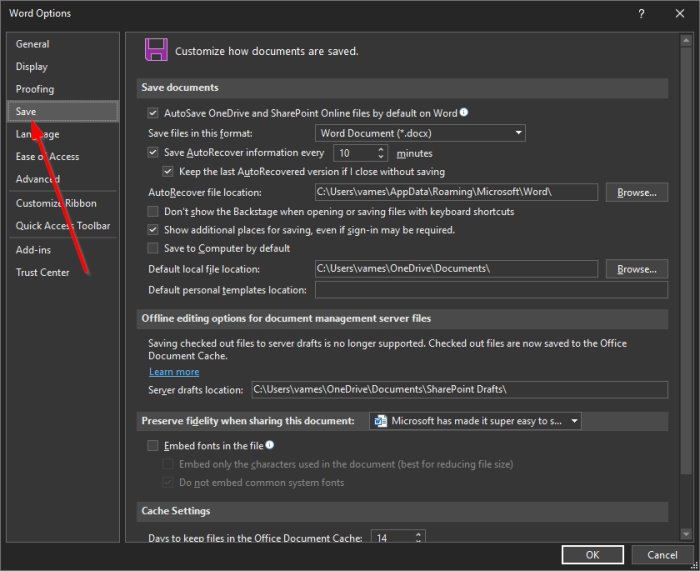
Wenn das Fenster „ Word-Optionen(Word Option) “ angezeigt wird, suchen Sie im linken Bereich nach der Registerkarte „ Speichern “.(Save)
Es ist die vierte Option unter General , also fehlt es nicht, selbst wenn Sie es versucht haben.
4] Standardmäßig auf Computer speichern
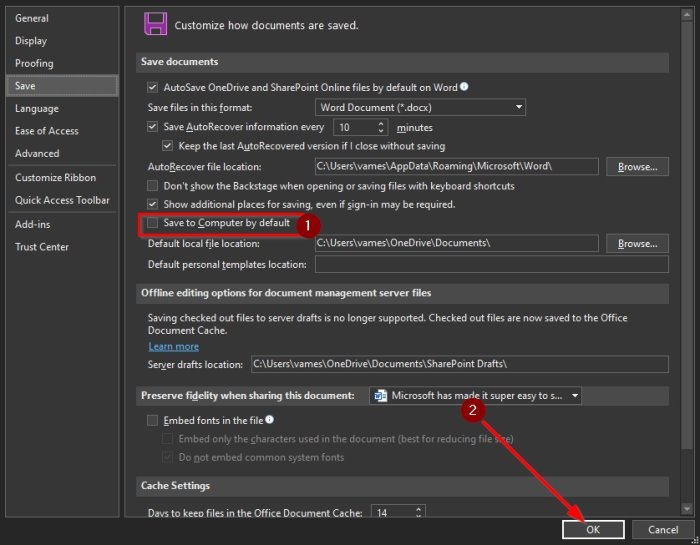
Nachdem Sie die Registerkarte „ Speichern “ ausgewählt haben, sollten Sie zu einem Abschnitt mit dem Titel „Speichern von (Save)Dokumenten anpassen(Customize how documents are saved) “ gelangen . Scrollen Sie nach unten, bis Sie Standardmäßig auf Computer speichern(Save to Computer by Default) sehen . Aktivieren Sie das Kontrollkästchen, um es zu aktivieren, und geben Sie dann den Standardpfad für den Dateispeicherort ein(default file location path) .
Schließen Sie die Aufgabe ab, indem Sie unten auf die Schaltfläche OK klicken.(OK)
Wenn Sie das nächste Mal versuchen, eine Datei zu speichern, ist der Ordner „ Dokumente(Document) “ auf Ihrem Computer der Standardspeicherort anstelle von OneDrive .
Lesen Sie(Read) : So ändern Sie den Standardspeicherort für die Ordner „Dokumente“, „Musik“, „Bilder“ und „Videos“(How to change the default Save location for Documents, Music, Pictures, Videos folders) .
Related posts
So erstellen und speichern Sie ein Word-Dokument in Microsoft Office für Android
Autor aus Autoreneigenschaft im Office-Dokument hinzufügen, ändern, entfernen
So verwenden Sie den Maßkonverter in Microsoft Office
So ändern Sie die Designfarben von Dokumenten in Microsoft Office-Programmen
So ändern Sie direkte Anführungszeichen in intelligente Anführungszeichen in Office-Apps
5 Möglichkeiten zum Einfügen eines Quadratwurzelsymbols in Word
So erstellen Sie ausfüllbare Formulare in Word
So fügen Sie Kommentare in Word hinzu oder entfernen sie
Erstellen Sie ausfüllbare Formulare in Microsoft Word
So löschen Sie eine Seite in Word (6 Möglichkeiten) -
So löschen Sie einen Abschnittsumbruch in Microsoft Word
So fügen Sie WordArt in Office-Apps Texteffekte hinzu
So ändern Sie die Ausrichtung einer Seite (oder mehrerer) in einem Word-Dokument
So erstellen Sie Etiketten in Word aus einer Excel-Tabelle
Microsoft Word funktioniert nicht mehr [GELÖST]
So erstellen Sie ein Flussdiagramm in Word und Excel
So erstellen Sie eine Grußkarte mit MS Word
Was sind einige der besten kursiven Schriftarten in Microsoft Word?
So starten Sie Microsoft Word im abgesicherten Modus
Was ist Microsoft Word? - Definition von TechCult
