So ändern Sie den standardmäßigen neuen Ordnernamen in Windows 11/10
Wenn Sie einen neuen Ordner erstellen(create a new folder) , nennt das Betriebssystem Windows 11/10 ihn standardmäßig „ Neuer Ordner(New folder) “. Wenn Sie möchten, können Sie den Standardnamen des neu erstellten Ordners in Windows 11/10 über einen Registry -Hack ändern. Anstelle von 'Neuer Ordner' können Sie alles machen.
So ändern Sie den standardmäßigen neuen(New) Ordnernamen in Windows 11/10
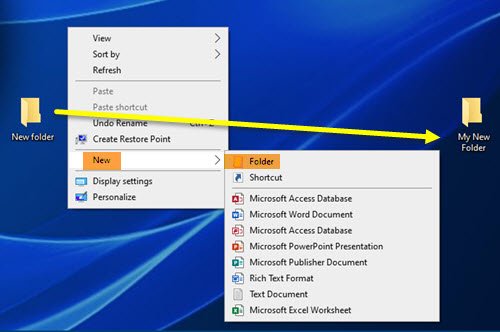
Der Datei - Explorer bietet keine Option zum Umbenennen des Ordners. Beispielsweise finden viele Benutzer, die OneDrive auf ihrem PC installiert haben, den Namen DOKUMENTE(DOCUMENTS) zu vage, da es einen ähnlichen DOKUMENTEN(DOCUMENTS) -Ordner unter dem Abschnitt „Dieser PC“ gibt. Es kann Verwirrung stiften. Glücklicherweise gibt es eine Möglichkeit, den Standardnamen des neu erstellten Ordners in Windows 11/10 zu ändern .
- Öffnen Sie den Registrierungseditor.
- Gehen Sie zu
Explorer. Schlüssel. - Wählen Sie dort den
NamingTemplatesSchlüssel aus. - Wenn der Schlüssel nicht vorhanden ist, erstellen Sie einen.
- Klicken Sie mit der rechten Maustaste darauf, um einen Zeichenfolgenwert hinzuzufügen –(String Value –)
RenameNameTemplate. - Setzen Sie seinen Wert auf etwas wie
My New Folder. - Schließen Sie den Registrierungseditor und beenden Sie ihn.
Bitte(Please) beachten Sie, dass bei dieser Methode Änderungen am Registrierungseditor(Registry Editor) vorgenommen werden müssen . Schwerwiegende Änderungen können auftreten, wenn Sie die Änderungen im Registrierungseditor(Registry Editor) falsch vornehmen. Erstellen Sie ein Backup, bevor Sie fortfahren.
Press Win+R in Kombination, um das Dialogfeld Ausführen zu öffnen.(Run)
Geben Sie Regedit in das leere Feld des Felds ein und drücken Sie die Eingabetaste(Enter) .
Wenn der Registrierungseditor(Registry Editor) geöffnet wird, navigieren Sie zur folgenden Pfadadresse –
HKEY_CURRENT_USER\SOFTWARE\Microsoft\Windows\CurrentVersion\Explorer
Wählen Sie hier den Schlüssel NamingTemplates aus(NamingTemplates) . Wenn es nicht vorhanden ist, müssen Sie eines erstellen .
Klicken Sie nun mit der rechten Maustaste auf den Schlüssel NamingTemplates , um einen (NamingTemplates)Zeichenfolgenwert(String Value) hinzuzufügen .
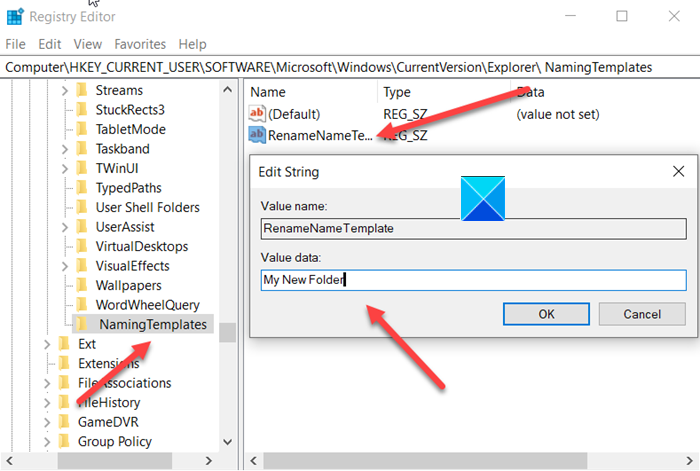
Weisen Sie ihm den folgenden Namen zu – RenameNameTemplate .
Doppelklicken Sie auf den Datenwert RenameNameTemplate(RenameNameTemplate) , um das Dialogfeld Zeichenfolge bearbeiten(Edit String) zu öffnen .
Geben Sie im Feld Wertdaten(Value Data) den neuen Text ein, der angezeigt werden soll, wenn Sie einen neuen Ordner erstellen. In diesem Fall wählen wir „ Mein neuer Ordner(My New Folder) “.
Schließen Sie den Registrierungseditor und beenden Sie ihn.
Wenn Sie jetzt einen neuen Ordner erstellen, heißt dieser „ Mein neuer Ordner(My New Folder) “ statt „Neuer Ordner(New folder) “ .
Sie müssen sicherstellen, dass Sie keines der folgenden Zeichen verwenden –
\ / ? : * " > < |
Lassen Sie uns wissen, ob dies für Sie funktioniert.
Lesen Sie jetzt(Now read) : So ändern Sie die Namenserweiterung „-Copy“ für Dateien und Ordner .
Related posts
Wie erstelle ich einen neuen Ordner in Windows 11/10?
Kostenlose Software zum Löschen leerer Ordner in Windows 11/10
Windows kann unter Windows 11/10 nicht auf freigegebene Ordner oder Laufwerke zugreifen
So ändern Sie den Besitz einer Datei oder eines Ordners in Windows 11/10
So ändern oder stellen Sie das Standardsymbol für einen Ordner in Windows 11/10 wieder her
So verschieben Sie Steam-Spiele in Windows 11/10 auf ein anderes Laufwerk oder einen anderen Ordner
So benennen Sie Dateien oder Ordner in Windows 11/10 um
So öffnen Sie die Systemeigenschaften in der Systemsteuerung in Windows 11/10
So tauschen Sie Festplatten in Windows 11/10 mit Hot Swap aus
So pinnen Sie eine Datei oder einen Ordner an das Startmenü in Windows 11/10
Aktivieren Sie Netzwerkverbindungen im modernen Standby unter Windows 11/10
So setzen Sie die Datei- und Ordnerberechtigungen in Windows 11/10 auf die Standardeinstellungen zurück
Synchronisierungseinstellungen funktionieren nicht oder sind in Windows 11/10 ausgegraut
So entfernen Sie die Benutzerordner von diesem PC in Windows 11/10
So überprüfen Sie das Herunterfahren- und Startprotokoll in Windows 11/10
Was ist der AppData-Ordner in Windows 11/10? Wie finde ich es?
So ändern Sie Datei- und Ordnerberechtigungen in Windows 11/10
So beenden Sie die Freigabe eines Ordners in Windows 11/10
So messen Sie die Reaktionszeit in Windows 11/10
So verwenden Sie die integrierten Tools Charmap und Eudcedit von Windows 11/10
