So ändern Sie den Standardbrowser unter Windows, Mac, iPhone und Android
Jeder hat eine Lieblings-App zum Surfen auf Webseiten(favorite app for surfing web pages) , zum Herunterladen von Dateien, zum Lesen von Artikeln und zum Durchführen anderer webbasierter Aktivitäten. Wenn Sie immer den Browser wechseln müssen, wenn Sie einen Link öffnen, zeigen wir Ihnen, wie Sie Ihre Lieblings-App zum Standardbrowser auf Ihrem Gerät machen.
Möglicherweise müssen Sie auch Ihren Standard-Webbrowser ändern, wenn der aktuelle Browser nicht richtig funktioniert oder Ihr Gerät zum Absturz bringt(browser is malfunctioning or crashing your device) . Dieses Tutorial behandelt Techniken für Android- , iPhones-, iPads-, Windows- und macOS-Geräte. Außerdem erfahren Sie, wie Sie In-App-Browser deaktivieren und Apps anweisen, den Standardbrowser Ihres Geräts zu verwenden.

Ändern Sie den Standardbrowser in Android
Es gibt mehrere Möglichkeiten, den Standard-Webbrowser auf einem Android - Gerät festzulegen oder zu ändern. Sie können die Änderung in der App selbst oder über das Android-Einstellungsmenü(Android Settings) vornehmen .
Drücken Sie lange auf einen beliebigen Browser, tippen Sie auf das Infosymbol(info icon) , erweitern Sie den Abschnitt Erweitert(Advanced) , wählen Sie Browser-App und wählen Sie die gewünschte App als Standardbrowser für Ihr Gerät aus.

Wenn Ihr Gerät kein Info-Symbol anzeigt, wenn Sie das App-Symbol gedrückt halten, gehen Sie zum Android - Menü mit den erweiterten App-Einstellungen, um Ihren Standardbrowser zu ändern.
Gehen Sie zu Einstellungen(Settings) > Apps & Benachrichtigungen(Apps & notifications) > Standard-Apps(Default apps) > Browser-App und wählen Sie die gewünschte App als Standard-Webbrowser aus.

Ändern Sie den Standardbrowser(Change Default Browser) auf iPhone und iPad
Safari ist der Standard-Webbrowser auf Apple -Geräten – iPhones, iPads und Macs . Obwohl der Browser für Datenschutz, Sicherheit, schnelle Leistung und Batterieverbrauch optimiert ist, gibt es andere Browser mit noch besseren Funktionen.
Wenn Sie andere Browser auf Ihrem iPhone oder iPad installiert haben, können Sie diese wie folgt zu Ihrem Standardbrowser machen.
Starten Sie Einstellungen(Settings) , wählen Sie die App aus, die Sie zu Ihrem Standard-Webbrowser machen möchten, wählen Sie Standard-Browser-App(Default Browser App) und wählen Sie einen Browser aus der Liste aus.

Sie können auch über das In-App-Einstellungsmenü Ihres Browsers auf die Seite „Standard-Browser-App“ zugreifen. Starten Sie für Mozilla Firefox den Browser, tippen Sie auf das Hamburger-Menüsymbol(hamburger menu icon) in der unteren rechten Ecke, wählen Sie Einstellungen(Settings) und tippen Sie auf Als Standardbrowser festlegen(Set as Default Browser) .

Tippen Sie in Google Chrome auf das Dreipunkt-Menüsymbol(three-dot menu icon) , wählen Sie Einstellungen(Settings) , wählen Sie Standardbrowser(Default Browser) , wählen Sie Chrome-Einstellungen öffnen(Open Chrome Settings) und wählen Sie Chrome als Standardbrowser im Abschnitt „Standardbrowser-App“.

Der gleiche Vorgang gilt für Microsoft Edge . Öffnen Sie das Einstellungsmenü des Browsers, tippen Sie auf Als Standardbrowser festlegen(Set as default browser) , tippen Sie auf Standard-Browser-App(Default Browser App) und wählen Sie Edge aus .

Ändern Sie den Standardbrowser auf dem Mac
Es ist auch ziemlich einfach, den Standardbrowser auf Mac - Notebooks und -Desktops in einen anderen Browser als Safari zu ändern .
Gehen Sie zu Systemeinstellungen(System Preferences) , wählen Sie Allgemein(General) , tippen Sie auf die Dropdown-Option Standard-Webbrowser(Default web browser) und wählen Sie die App aus, die Sie als Standardbrowser verwenden möchten.
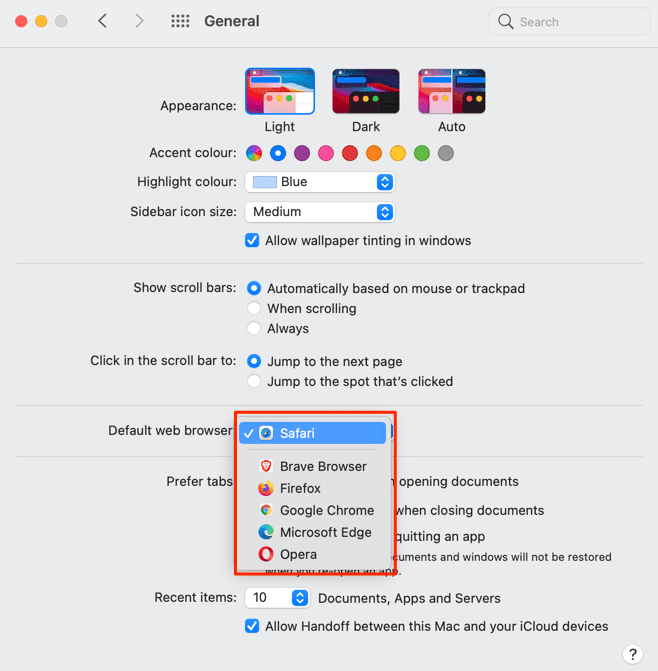
Sie können den Standard-Webbrowser Ihres Mac auch über das Einstellungsmenü der App ändern. Drücken Sie beispielsweise in Safari die Befehlstaste (Safari)(⌘)(Command (⌘)) und die Kommataste (,)(Comma (,)) , gehen Sie zur Registerkarte Allgemein(General) und wählen Sie die Schaltfläche Als Standard(Set Default) festlegen. Sie finden diese Option auf der Seite nicht, wenn Safari bereits der Standardbrowser Ihres Macs ist.

Um Ihren Standardbrowser auf Mozilla Firefox zu ändern , drücken Sie die Befehlstaste (⌘)(Command (⌘)) und das Komma (,)(Comma (,)) und wählen Sie die Schaltfläche Als Standard(Make Default) festlegen im Abschnitt „Allgemein“.
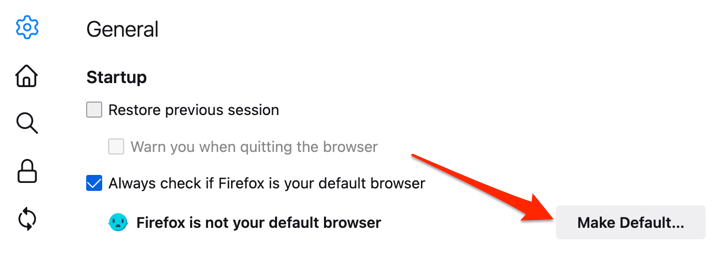
Drücken Sie für Google Chrome die Befehlstaste (⌘)(Command (⌘)) und das Komma (,)(Comma (,)) , scrollen Sie zum Abschnitt „ Standardbrowser(Default) “ und wählen Sie die Schaltfläche Als Standard festlegen. (Make default)Diese Schaltfläche wird nicht auf der Seite angezeigt, wenn Google Chrome bereits Ihr Standard-Webbrowser ist.
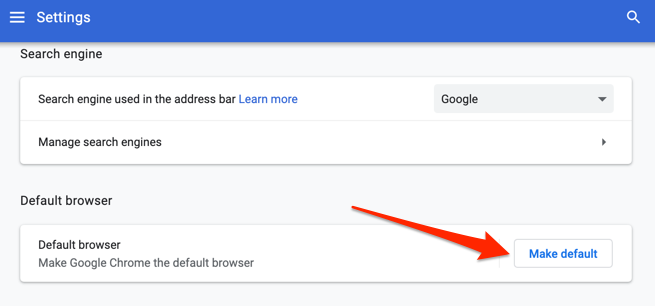
Möchten Sie Microsoft Edge als Ihren Standardbrowser(Microsoft Edge as your default browser) ? Starten Sie das Menü „ Einstellungen(Settings) “ der App, wählen Sie in der Seitenleiste „ Standardbrowser “ und dann „Als (Default Browser)Standard festlegen“(Make Default) aus .

Ändern Sie den Standardbrowser in Windows
Microsoft Edge oder Internet Explorer ist normalerweise der Standard-Webbrowser auf Windows - Geräten. Wenn Sie andere Browser zum Öffnen von Weblinks verwenden möchten, ändern Sie den Standardbrowser Ihres Geräts im Menü „ Windows-Einstellungen(Windows Settings) “ .
Drücken Sie die Windows-Taste(Windows key) + I , um die App „Windows-Einstellungen “ zu starten, wählen Sie „ (Windows Settings)Apps“ und dann „ Standard-Apps“(Default Apps) in der Seitenleiste aus.
Besser noch, geben oder fügen Sie ms-settings:defaultapps in die Adressleiste Ihres Browsers ein, drücken Sie die Eingabetaste(Enter) und wählen Sie Einstellungen öffnen(Open Settings) (oder Einstellungen(Settings) ), um direkt zur Konfigurationsseite der Standard-App im Menü (Default App)Windows-Einstellungen(Windows Settings) zu springen .
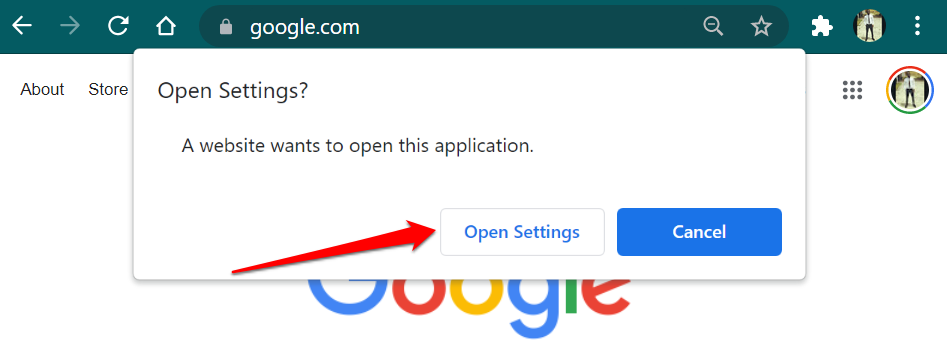
Wählen Sie anschließend(Afterward) die App im Abschnitt „Webbrowser“ aus und wählen Sie Ihren bevorzugten Standard-Webbrowser im Fenster „Choose an app“ aus.

Auf Windows -Geräten mit einem alten oder veralteten Betriebssystem ( Windows 8 und niedriger) ist die Systemsteuerung(Control Panel) die einzige Möglichkeit, Ihren Standardbrowser zu ändern.
- Drücken Sie die Windows-Tasten(Windows keys) + R , geben Sie Systemsteuerung(control panel) in das Dialogfeld ein und wählen Sie OK aus, (OK)um die Windows-Systemsteuerung(open the Windows Control Panel) zu öffnen .

- Stellen Sie die Option „Anzeigen nach“ auf „ Große Symbole(Large Icons) “ und wählen Sie „ Standardprogramme(Default Programs) “ aus .

- Wählen Sie Ihre Standardprogramme festlegen aus(Set your default programs) .

- Scrollen(Scroll) Sie durch die Liste der Anwendungen in der Seitenleiste, wählen Sie die App aus, die Sie als Standardbrowser verwenden möchten, und wählen Sie Dieses Programm als Standard festlegen aus(Set this program as default) .
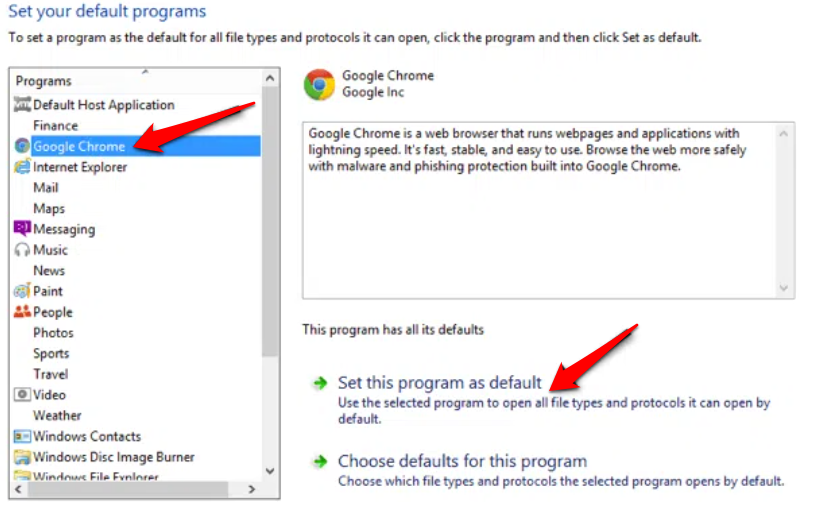
Weitere Informationen finden Sie in diesem Tutorial zum Ändern des Standard-Webbrowsers in älteren Windows-Versionen .
Bonus: Verwenden von Standardbrowsern(Default Browsers) in mobilen Apps(Mobile Apps)
Viele Social-Media- und E-Mail-Apps auf Smartphones verfügen über integrierte Browser. Wenn Sie also auf einen Weblink tippen, wird die Webseite direkt in der App geöffnet. Wenn Sie Webseiten lieber in Ihrem Standard-Webbrowser anzeigen möchten, zeigen wir Ihnen, wie Sie dies in Apps wie Gmail , Twitter , Instagram usw.
Verwenden Sie den Standardbrowser in Gmail(Use Default Browser in Gmail)
Öffnen Sie Google Mail, tippen Sie auf das Menüsymbol(menu icon) , tippen Sie auf Einstellungen(Settings) , tippen Sie auf Standard-Apps(Default apps) , deaktivieren Sie Immer fragen, welche App verwendet werden(Ask me which app to use every time) soll , und wählen Sie Ihren bevorzugten Browser aus. Wählen Sie Standardbrowser-App(Default browser app) , wenn Sie Links mit dem Standardbrowser im Einstellungsmenü(Settings) Ihres Geräts öffnen möchten .
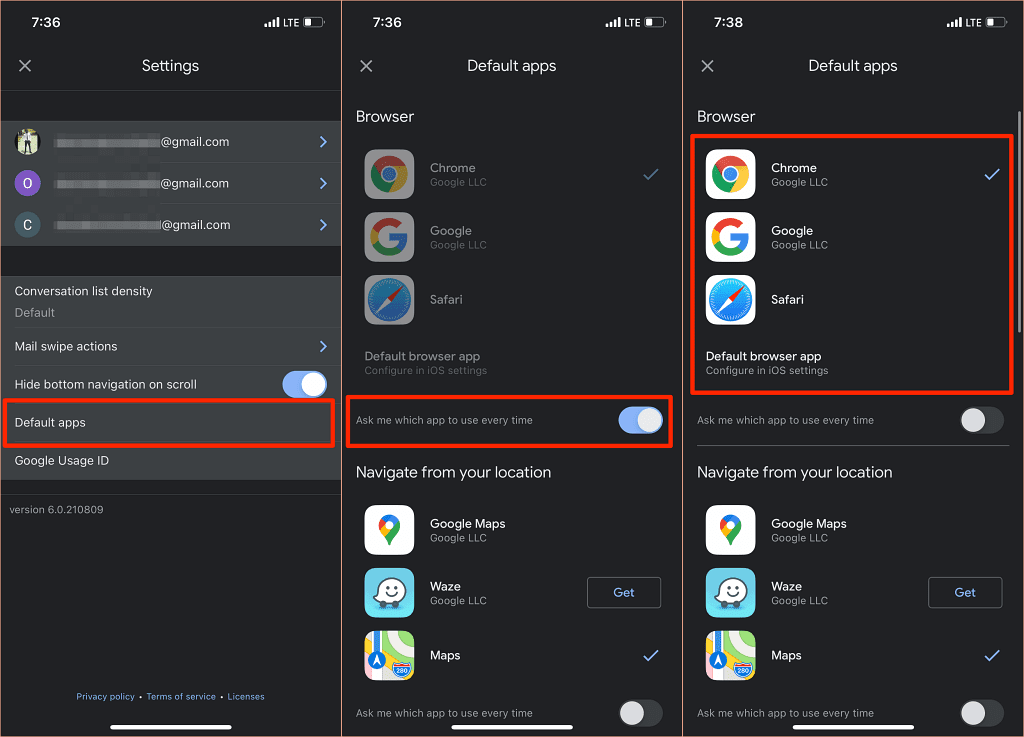
Die Android - Version von Gmail hat keine Option mehr, um den integrierten Browser der App zu deaktivieren. Sie können die Änderung jedoch auf der App-Infoseite von Gmail vornehmen.(Gmail)
Gehen Sie zu Einstellungen(Settings) > Apps & Benachrichtigungen(Apps & notifications) > Alle Apps(All Apps) (oder Alle Apps anzeigen(See All Apps) ) > Gmail > Unterstützte Links(Open supported links) öffnen und wählen Sie In dieser App nicht öffnen aus(Don’t open in this app) .

Verwenden Sie den Standardbrowser in Reddit(Use Default Browser in Reddit)
Um Ihren Standardbrowser zum Öffnen von Weblinks in der Reddit - App zu verwenden , tippen Sie auf Ihr Profilbild(profile picture) , wählen Sie Einstellungen(Settings) , wählen Sie Links öffnen(Open links) und wählen Sie Standardbrowser(Default browser) .

Verwenden Sie den Standardbrowser in Twitter(Use Default Browser in Twitter)
Twitter öffnet Weblinks im integrierten „ Twitter - Browser“. Wenn Sie lieber Weblinks im Standardbrowser Ihres Geräts öffnen möchten, gehen Sie zu den Einstellungen „Anzeige und Ton“ der App, um die Änderung vorzunehmen.
Beachten Sie, dass Sie den Standardbrowser Ihres iPhone oder iPad nicht verwenden können, um externe Links direkt zu öffnen. Sie können den integrierten Browser von Twitter nur auf Android - Geräten deaktivieren.
Öffnen Sie Twitter, tippen Sie auf Ihr Profilsymbol(profile icon) , wählen Sie Einstellungen und Datenschutz(Settings and privacy) , wählen Sie Anzeige und Ton(Display and sound) und deaktivieren Sie In-App-Browser verwenden(Use in-app browser) .

Verwenden Sie den Standardbrowser in Google(Use Default Browser in Google)
Die Google - App auf Android -Geräten öffnet Links aus Suchergebnissen in ihrem integrierten Browser. Um stattdessen den Standardbrowser Ihres Geräts zu verwenden, tippen Sie unten rechts auf Mehr , wählen Sie (More)Einstellungen(Settings) , wählen Sie Allgemein(General) aus und deaktivieren Sie Webseiten in der App öffnen(Open web pages in the app) .

Obwohl In-App-Browser einen schnelleren Zugriff auf Inhalte bieten, fehlen vielen grundlegende und erweiterte Funktionen wie Website-Lesezeichen, Werbeblocker, Webseitenübersetzer, integriertes VPN , Download-Manager usw. Daher ist es fast immer besser, Webinhalte mit Ihrer Standardeinstellung anzuzeigen Webbrowser.
Wir sollten auch erwähnen, dass Sie den Standardbrowser Ihres Geräts jederzeit so oft ändern können, wie Sie möchten. Lassen Sie uns wissen, wenn Sie Fragen haben.
Related posts
So zeichnen Sie Skype-Anrufe unter Windows, Mac, iPhone und Android auf
So ändern Sie den Standard-Webbrowser in Windows 11/10
9 schnelle Möglichkeiten, ein Bild unter Windows und Mac transparent zu machen
So konvertieren Sie WebP in GIF unter Windows oder Mac
So ändern Sie den Speicherort des Standard-Download-Ordners in einem beliebigen Webbrowser
So deinstallieren Sie Apps auf Android, die nicht deinstalliert werden
Umgang mit zu vielen Schriftarten in Windows?
Was ist USB-Debugging auf Android? Wie aktiviere ich es?
Externe Festplatte wird in Windows oder OS X nicht angezeigt?
Ändern Sie die Sounds beim Starten und Herunterfahren von Windows
Greifen Sie auf das BIOS zu und ändern Sie die Startreihenfolge für jede Windows-Version
So ändern Sie den Abstand der Desktopsymbole in Windows 11/10
So optimieren Sie die Auslagerungsdatei in Windows
So brennen Sie WMV-Videos von Windows Movie Maker auf DVD
So signieren Sie eine PDF-Datei unter Windows
So zeigen Sie Mac-Dateien auf einem Windows-PC an
So greifen Sie von einem Windows-PC auf Mac-Dateien zu
So erstellen Sie eine versteckte Netzwerkfreigabe in Windows
Brauchen Sie wirklich eine Antivirus-Software auf Ihrem Windows- oder Mac-Computer?
Deaktivieren Sie die Indizierung in Windows für eine bessere Leistung
