So ändern Sie den Standardbrowser in Windows 11
Ob Microsoft(Whether Microsoft) oder Google , jedes Unternehmen hat seinen Browser gerne als Standardbrowser für Windows . Tatsächlich werden Nutzern beim Wechsel des Browsers lukrative Vorteile geboten. Und es macht keinen Spaß, wenn jemand die Browsereinstellungen übernimmt. In diesem Beitrag teilen wir Ihnen mit, wie Sie den Standardbrowser in Windows 11 ändern können .
So ändern Sie den Standardbrowser(Default Browser) in Windows 11
Windows 11 bietet im Gegensatz zum Vorgänger eine eher schwierige Möglichkeit, den Standardbrowser komplett zu ändern. Während das Festlegen des Standardbrowsers einfach ist, ist der Rest des Teils schwierig, z. B. das Ändern der Standard-App zum Öffnen von PDF oder wenn Sie auf den Link einer Anwendung klicken und so weiter. In diesem Beispiel wechsle ich von Edge zu Chrome .
Am besten stellen Sie den Browser bei der Installation als Standard ein
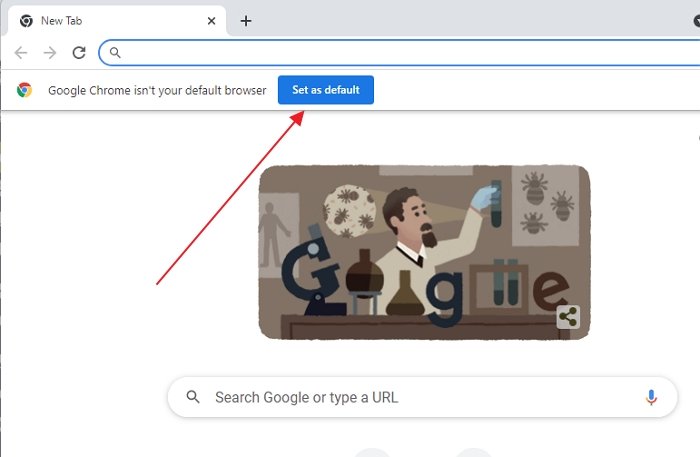
Der einfachste Weg, den Standardbrowser zu ändern, besteht darin, zuerst den neuen Browser zu installieren, und Sie werden automatisch aufgefordert, ihn als Standardbrowser festzulegen.
Es öffnet sofort die Einstellungen der Standard-(Default) Apps.
Das heißt, Sie sollten Chrome(Chrome) sofort als Standardbrowser sehen, wenn Sie danach suchen. Aber es endet hier nicht.
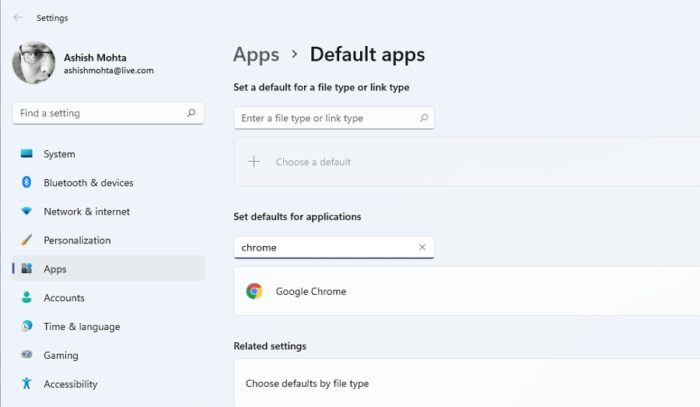
- Gehen Sie zu Windows Settings > Apps > Default -Apps, um die Liste der Standard-Apps für einen Datei- oder Linktyp anzuzeigen.
- Im Suchfeld der Name des Standardbrowsers, z. B. Microsoft Edge
- Klicken Sie hier(Click) , um detaillierte Einstellungen zu öffnen, die alle Erweiterungen anbieten.
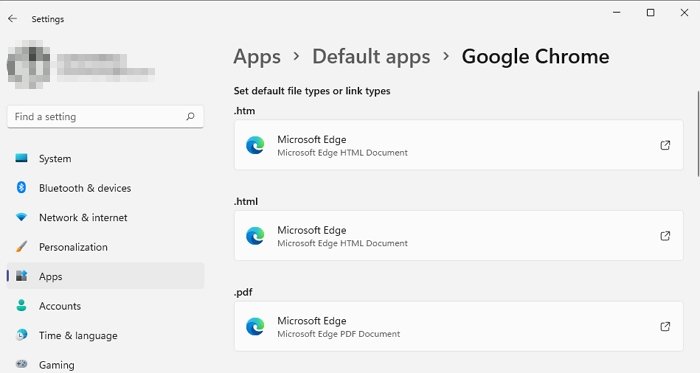
- Hier können Sie alle zugehörigen Dateierweiterungen ändern, die Sie mit dem neuen Standardbrowser öffnen möchten.
- Die Liste umfasst HTML , pdf, shtml, svg, webp, xht , FTP , HTML und HTTPS und HTTPS
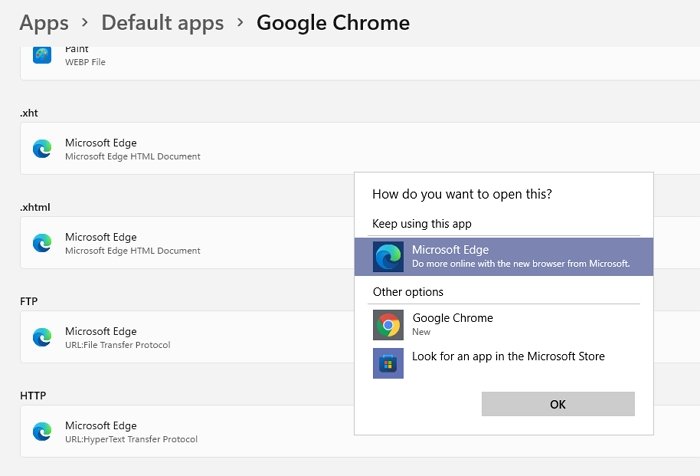
Microsoft hat es schwierig gemacht, den Standardbrowser in Windows 11 zu ändern . Sie können dies zwar tun, es sind jedoch weitere Schritte erforderlich, um alle Aspekte im Zusammenhang mit den Browsern abzudecken.
Wenn Sie es jedoch einfach halten möchten, suchen Sie den HTTPS -Linktyp in der Liste und klicken Sie darauf. Daraufhin wird eine Liste der auf dem PC verfügbaren Browser angezeigt. Die meisten Links sind heutzutage HTTPS , und egal auf welcher App oder Seite Sie auf den Link klicken, er wird im Chrome - Browser geöffnet.
Dieser Beitrag ist nützlich, wenn Windows den Standardbrowser ständig ändert(Windows keeps changing the default browser) .
Warum ändert Windows ständig meinen Standardbrowser?
Es passiert normalerweise, wenn Windows oder ein(Any) anderer Browser dazu auffordert und Sie ohne viel Nachdenken darauf klicken. Es kann auch eine Software oder Erweiterung sein, die Sie kürzlich mit einer versteckten Option zum Ändern des Standardbrowsers installiert haben. Sie müssen diese Software deinstallieren oder bei solchen verdächtigen Aktivitäten vorsichtig sein.
Ich hoffe, der Beitrag war hilfreich und Sie konnten den Standardbrowser in Windows 11 ändern . Eines der größten Probleme bei der Implementierung besteht darin, dass Microsoft Edge , wenn es einfach als Standardbrowser festgelegt wird, bei anderen Browsern nicht dasselbe ist. Während es sich bei Edge um eine Ein-Klick-Einrichtung handelt, macht es Windows für jeden anderen Browser schwierig.(Windows)
Verwandte: So ändern Sie den Standardbrowser in Windows 10(change default Browser in Windows 10) .
Related posts
So ändern Sie den Standardbrowser: Chrome, Firefox, Edge unter Windows 10
So ändern Sie den Standard-Webbrowser in Windows 11 oder 10
Festlegen oder Ändern des Standard-Mediaplayers in Windows 11/10
So ändern Sie den standardmäßigen Fotobetrachter in Windows 11/10
Was ist der Internetbrowser, den ich in Standard-Apps sehe? Wie öffnet man URL-Dateien?
So öffnen Sie Fotos in Windows 10 und Windows 11 (10 Möglichkeiten)
Epic Privacy Browser für Windows 11/10 PC
So installieren Sie Windows 11 auf einem beliebigen (nicht unterstützten) PC oder einer virtuellen Maschine
So heften Sie eine beliebige App an die Taskleiste in Windows 11
So melden Sie sich in der Mail-App in Windows 11 vom E-Mail-Konto ab
So verwenden Sie die Suche in Windows 11 -
Der Windows 11 Volume Mixer: Alles, was Sie wissen müssen! -
So ändern Sie das Design in Microsoft Teams unter Windows 11
So ändern Sie die Größe der Taskleiste unter Windows 11
So ändern Sie Chrome als Standardbrowser
So beginnen Sie mit der Verwendung von Cortana in Windows 11 oder Windows 10 -
So ändern Sie ein Verknüpfungssymbol in Windows 11 und Windows 10
So teilen Sie den Bildschirm unter Windows 11 mit Snap-Layouts -
Colibri ist ein minimalistischer Browser ohne Tabs für Windows PC
So verwenden Sie das Snipping Tool in Windows 11 -
