So ändern Sie den Standard-Webbrowser in Windows 11 oder 10
Das Festlegen eines anderen Browsers als Edge als Standardbrowser in Windows 11 erweist sich als schwierig. Edge ist sicher ein guter Browser, aber möglicherweise nicht der gewünschte Browser. Mit der Veröffentlichung von Windows 11(release of Windows 11) ist es jetzt an der Zeit herauszufinden, wie Sie Ihren bevorzugten Browser zum Standardbrowser in Windows 11 machen können .
Wenn Ihr Lieblingsbrowser Firefox ist , ist dies einfach und unkompliziert. Wenn Ihr bevorzugter Browser jedoch Chrome , Opera , Brave oder ein alternativer Browser(alternative browser) ist, erfordert es erheblich mehr Arbeit, ihn als Standard-Webbrowser in Windows 11 festzulegen(Windows 11) .

So machen Sie Firefox zum Standard-Webbrowser in Windows 10 und 11(How To Make Firefox the Default Web Browser in Windows 10 and 11)
Mozilla , die Macher von Firefox , waren nicht glücklich darüber, dass Windows 11 von den Benutzern verlangt, den Standardbrowser für jeden Dateityp auszuwählen. Mozilla hat sich also einen Workaround ausgedacht. Es funktioniert auch unter Windows 10 .
- Laden Sie Firefox(Firefox) herunter und installieren Sie es . Es gibt keine bestimmte Version von Firefox für Windows 11 . Was auch immer die Mozilla-Website anzeigt, wenn Sie auf Firefox herunterladen(Download Firefox ) klicken, wird funktionieren.
- Wenn Firefox nach der Installation geöffnet wird, durchläuft es einen Einrichtungsassistenten. Die zweite Möglichkeit im Setup-Prozess ist, Firefox zu Ihrem Standard zu machen(Make Firefox your default) . Wählen Sie die Schaltfläche Als Standardbrowser festlegen aus.(Make Default Browser)
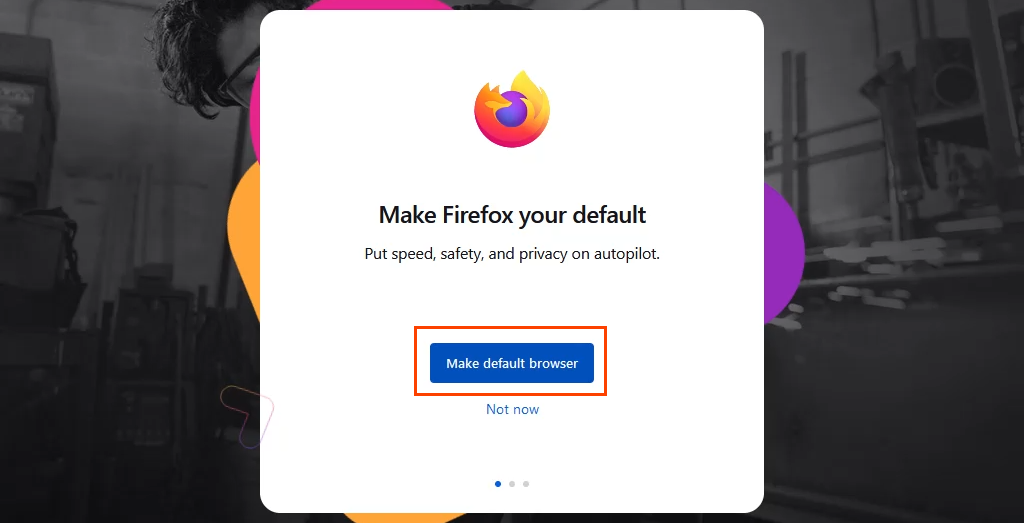
Das ist es. Firefox ist jetzt der Standardbrowser für .htm- und .html -Dateitypen und Links, die mit http und https beginnen. Fahren Sie mit dem Rest des Firefox -Setups fort.
So machen Sie andere Browser zum Standardbrowser in Windows 10 und 11(How To Make Other Browsers the Default Browser in Windows 10 and 11)
- Laden Sie den bevorzugten Webbrowser herunter und installieren Sie ihn. In diesem Beispiel ist es Chrome . Gehen Sie den Prozess „Chrome zu Ihrem eigenen machen(Make Chrome your own) “ durch. Am Ende präsentiert Chrome einen Link zu Set as default . Wenn Sie dies auswählen, werden die Windows-Einstellungen (Windows Settings) Standard-Apps(Default apps) geöffnet .

Wenn ein anderer Browser als Chrome installiert wird, öffnen Sie die Standard-(Default) Apps manuell. Wählen Sie das Startmenü(Start ) und beginnen Sie mit der Eingabe von Standard-Apps(default apps) . Das oberste Ergebnis sollte Standard-Apps(Default apps) sein . Wählen Sie es aus.

Führen Sie die folgenden Schritte für Windows 11 aus . Springen(Skip) Sie nach unten, um Anweisungen für Windows 10 zu erhalten.(Windows 10)
- Scrollen Sie in Standard(Default ) -Apps nach unten zu Chrome oder dem Namen des gerade installierten Browsers und wählen Sie ihn aus.

- Im neuen Fenster ist die oberste Auswahl der Dateityp .htm . Wählen Sie die Balkenstil-Schaltfläche darunter aus, um den Standardbrowser für diesen Dateityp zu ändern.

- Das Pop-up Vor dem Wechsel wird geöffnet. (Before you switch )Dies ist Microsoft , das eine letzte Gelegenheit bietet, bei Edge zu bleiben . Wählen Sie Trotzdem(Switch anyway ) wechseln aus, um mit dem Ändern des Standardbrowsers fortzufahren.

- Wählen Sie im nächsten Popup den gewünschten Browser aus und wählen Sie dann OK , um ihn als Standard für den Dateityp festzulegen. Setzen Sie diesen Vorgang für alle gewünschten Dateitypen und Linktypen fort, um sie mit dem neuen Standardbrowser zu öffnen.

Beachten Sie, dass Windows(Windows) , wenn der Standardbrowser für den HTTP -Linktyp geändert wird, ihn automatisch für den HTTPS -Linktyp ändert.

Befolgen Sie diese Schritte für Windows 10 .
- Scrollen Sie in Standard-Apps nach unten zu Webbrowser . Wählen Sie Microsoft Edge aus(Microsoft Edge) .

- Wählen Sie im sich öffnenden Menü Wählen Sie eine App aus (Choose an app)Google Chrome oder den Namen des gerade installierten Browsers und wählen Sie ihn aus.
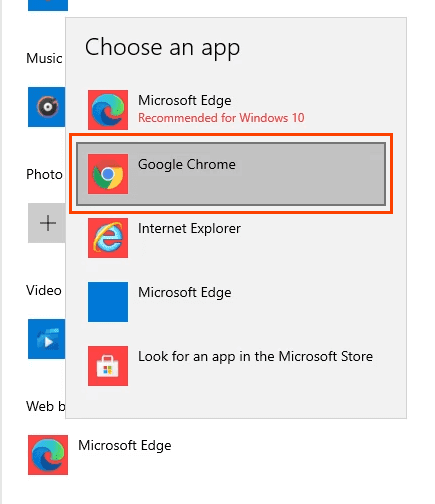
- Das Pop-up Vor dem Wechsel wird geöffnet. (Before you switch )Dies ist Microsoft , das eine letzte Gelegenheit bietet, bei Edge zu bleiben . Wählen Sie Trotzdem(Switch anyway ) wechseln aus, um mit dem Ändern des Standardbrowsers fortzufahren.

Der Standardbrowser ist jetzt geändert.

So ändern Sie den Standardbrowser für Nachrichten und Suche in Windows 11(How To Change the Default Browser for News and Search In Windows 11)
In Windows 11 verwenden die Suche(Search) und das Nachrichten(News) -Widget weiterhin Edge als Standardbrowser, nachdem der Standardbrowser für alles andere geändert wurde. Es gibt keine Möglichkeit, dies im Menü „Standard-Apps “ zu ändern. (Default Apps)Verwenden Sie stattdessen die kostenlose App EdgeDeflector , um den Standardbrowser für Suche(Search) und News zu ändern .
- Laden Sie EdgeDeflector(EdgeDeflector) herunter und installieren Sie es . Lassen Sie zu, dass es am ausgewählten Standardspeicherort installiert wird.

- Öffnen Sie Standard-Apps(Default Apps ) in den Windows-Einstellungen und scrollen Sie zu EdgeDeflector . Wählen Sie es aus.

- Wählen Sie die Option Microsoft Edge und dann im Feld Wie möchten Sie dies öffnen? (How do you want to open this?)Fenster, wählen Sie EdgeDeflector(EdgeDeflector) und dann OK aus .
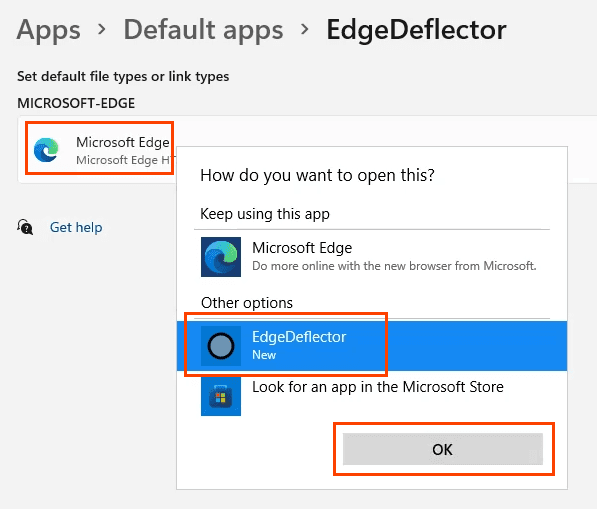
- Testen Sie, ob es funktioniert hat, indem Sie das Startmenü öffnen und nach (Start)Online-Tech-Tipps(online tech tips) suchen . Wählen Sie ein Webergebnis aus, und es wird in Chrome oder dem, was Sie als aktuellen Standardbrowser festgelegt haben, geöffnet.

So machen Sie Edge zum Standardbrowser in Windows 10 oder 11(How To Make Edge the Default Browser In Windows 10 or 11)
Wenn Sie Chrome oder einen anderen Browser nicht als Standardbrowser verwenden möchten, macht es Microsoft einfach, wieder zu Edge als Standardbrowser zu wechseln.
- Öffnen Sie den Edge- Browser. Geben Sie in der Adressleiste edge://settings/defaultBrowser

- Oben auf der Seite, die sich öffnet, befindet sich der Abschnitt Standardbrowser,(Default browser, ) und direkt darunter befindet sich die Option Microsoft Edge zu Ihrem Standardbrowser machen(Make Microsoft Edge your default browser) . Wählen Sie die Schaltfläche Als Standard festlegen aus.(Make default )

Es scheint nichts zu passieren, außer dass die Option in Microsoft Edge geändert wird, ist Ihr Standardbrowser und die Schaltfläche(Make) Als Standard festlegen ist ausgegraut.

Wird sich das alles ändern?(Will This All Change?)
Das Ändern des Browsers in Windows 10 ist sehr ähnlich wie immer, aber es ist in Windows 11 völlig anders . Wird es so bleiben? Werden andere Browser dieselbe Art von Mechanismus zum Festlegen von Standardbrowsern enthalten wie Firefox ?
Erwarten Sie nicht, dass sich der Prozess ändert, wenn Windows 11 weltweit eingeführt wird. (Windows 11)Google und andere Browseranbieter werden jedoch mit Sicherheit einen Standardbrowsermechanismus wie Firefox enthalten(Firefox) . Was auch immer es einfacher macht, ihren Browser zum Standard zu machen, ist in ihrem besten Interesse.
Related posts
So ändern Sie den Standard-Webbrowser in Windows 11/10
So ändern Sie den Standardbrowser in Windows 11
Wie man Windows 11 wie Windows 10 aussehen lässt
So laden Sie Android-Apps in Windows 11 von der Seite
So verbinden Sie AirPods mit einem Windows 11-Computer
So legen Sie Notepad ++ als Standard in Windows 11 fest
So richten Sie eine Browser-Sandbox unter Windows ein und verwenden sie
So heften Sie eine beliebige App an die Taskleiste in Windows 11
So erhalten Sie jetzt Windows 11 Insider Preview Build
So fügen Sie einen Roku-Webbrowser hinzu und verwenden ihn
So aktivieren oder deaktivieren Sie Textvorschläge in Windows 11
Aktualisieren Sie den Safari-Browser von Apple in Windows
So ändern Sie das Design in Microsoft Teams unter Windows 11
Seiten in Ihrem Webbrowser automatisch nach unten scrollen
So erstellen Sie ein Video aus Fotos in Windows 11
So zeigen oder verbergen Sie die am häufigsten verwendeten Apps im Startmenü von Windows 11
Symbole im Überlaufbereich der Taskleiste unter Windows 11 ein- oder ausblenden
Fix Der PC muss den TPM 2.0-Fehler während der Installation von Windows 11 unterstützen
So melden Sie sich in der Mail-App in Windows 11 vom E-Mail-Konto ab
So speichern Sie eine Webseite als PDF auf Mac und Windows
