So ändern Sie den Standard-PDF-Viewer in Windows 10 von Edge zu einem anderen
Microsoft Edge ist der Standard - PDF - Reader in Windows 10 , was gut ist, da es die Notwendigkeit einer (Windows 10)kostenlosen PDF-Reader -Software eines Drittanbieters übertrifft . Aber wenn Sie sich fragen, wie Sie den Standard- PDF -Reader ändern können, dann sind wir hier, um Ihnen zu helfen. Dieser Beitrag zeigt Ihnen, wie Sie den Standard-PDF-Reader und -Viewer(change the default PDF reader & viewer) , den Microsoft Edge Chromium - Browser, in Windows 10 in einen Ihrer Wahl ändern. Das gleiche Verfahren gilt auch für Edge Legacy .
Ändern(Change) Sie den Standard -PDF-Viewer in Windows 10
Microsoft Edge ist ein ziemlich guter PDF -Reader. Wenn Sie sich für grundlegende Lektüre interessieren, reicht Edge aus.
Abgesehen davon dreht sich bei Windows alles um die Freiheit, zu entscheiden, was Sie verwenden möchten. Wenn Edge also nicht Ihr Ding ist, gibt es mehrere Optionen, von denen einige sogar besser sind als Edge . Natürlich werden einige Leute Edge(Edge) als Standardbrowser ändern wollen , und das ist in Ordnung, also lassen Sie uns darauf eingehen.
Das Verfahren zum Ändern des Standard- PDF -Readers ist das gleiche wie beim Ändern eines beliebigen Standardprogramms .
1] Über die Systemsteuerung
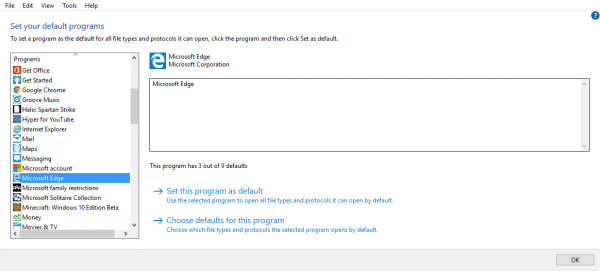
Eine Möglichkeit, dies zu erreichen, besteht darin, die Systemsteuerung(Control Panel) zu öffnen und dann auf Programs > Default Programs > Set zu klicken . Warten Sie(Wait) , bis die Programme geladen sind, und klicken Sie danach auf Ihren Favoriten. Von dort aus sollte es möglich sein, dieses Programm als Standard festzulegen.
2] Über das Kontextmenü

Um den Standard- PDF -Reader über das Kontextmenü(Context Menu) in Windows 10 zu ändern , führen Sie die folgenden Schritte aus.
- Gehen Sie zu dem Ort, an dem Sie eine PDF -Datei gespeichert haben.
- Klicken Sie mit der rechten Maustaste auf die PDF-Datei
- Greifen Sie auf die Option „Öffnen mit“ zu.
- Wählen Sie eine andere App.
- Es erscheint ein Popup mit einer Liste von Programmen, die PDF - Dateien öffnen können.
- Wählen Sie ein Programm Ihrer Wahl.
- Aktivieren Sie das Kontrollkästchen „Immer diese App verwenden“.(‘Always use this app’ box.)
Hier ist die Sache, es besteht die Möglichkeit, dass Ihr bevorzugtes PDF - Programm nicht auf der Liste erscheint, also was dann? Nun, anstatt auf „Andere App auswählen“ zu klicken, klicken Sie einfach auf „Weitere Apps“ und es sollte zeigen, was Sie sehen möchten.
3] Über Einstellungen
Einstellungen öffnen
Wählen Sie Apps > Standard-Apps
Möglicherweise können Sie die Option zum Ändern des Standard -PDF-Viewers(PDF Viewer) nicht sehen .

Scrollen Sie nach unten und klicken Sie auf Standard-Apps nach Dateitypen auswählen(Choose default apps by file types) , um diese Seite zu öffnen.
Suchen Sie PDF(Locate PDF) und klicken Sie auf Microsoft Edge , das der Standard des Betriebssystems ist.
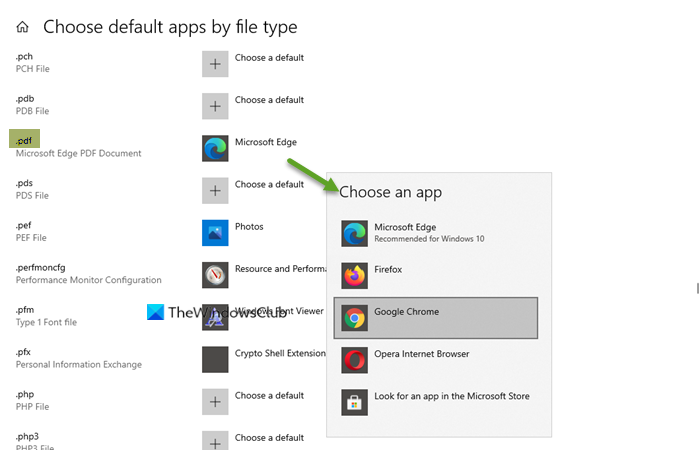
Wählen Sie die gewünschte App aus und legen Sie sie als Standard fest
Hope this helps!
Related posts
So speichern Sie eine Webseite als PDF-Datei im Edge-Browser unter Windows 10
Lassen Sie den Edge-Browser eBooks, PDFs oder Webseiten in Windows 10 laut vorlesen
So erzwingen Sie Google SafeSearch in Microsoft Edge in Windows 10
So zeigen Sie die Favoritenleiste in Microsoft Edge unter Windows 10 an
Deaktivieren oder aktivieren Sie vorgeschlagene Passwörter im Edge-Browser in Windows 10
Aktivieren oder deaktivieren Sie das Web Widget von Microsoft Edge in Windows 10
Leiten Sie Websites mithilfe von Gruppenrichtlinien in Windows 10 vom IE zu Microsoft Edge um
Deaktivieren Sie Web Capture in Microsoft Edge mithilfe der Registrierung in Windows 10
Wo werden Cookies in Windows 10 für alle gängigen Browser gespeichert?
So drucken Sie über den Microsoft Edge-Browser in Windows 10
Ändern Sie den Standardsuchanbieter in Microsoft Edge in Google
So verwenden Sie Web Capture in Microsoft Edge unter Windows 10
So deaktivieren oder entfernen Sie Microsoft Edge Legacy unter Windows 10
Blockieren Sie die Installation von Microsoft Edge Chromium unter Windows 10
So aktivieren oder deaktivieren Sie die Begrüßung im Edge-Browser in Windows 10
Beheben Sie Microsoft Edge ERR NETWORK CHANGED in Windows 10
Deaktivieren Sie den Gastmodus in Microsoft Edge mithilfe der Windows 10-Registrierung
Lesezeichen und Leseliste in Microsoft Edge synchronisieren
So pinnen Sie eine Website an die Taskleiste oder das Startmenü in Windows 10
Heften Sie die Website mit Edge in Windows 10 an die Taskleiste oder das Startmenü an
