So ändern Sie den Standard-Download-Speicherort in Chrome, Firefox, Opera
In diesem Beitrag werden wir sehen, wie Sie den Speicherort des Download-Ordners auf Desktop oder einen anderen Speicherort in Chrome , Firefox und Opera in Windows 10 ändern . Standardmäßig laden die meisten Browser Dateien aus dem Internet in den Download - Ordner des Systems herunter, der sich unter C:\Users\username\Downloads befindet . Es kann jedoch vorkommen, dass einige die Dateien für den sofortigen einfachen Zugriff auf den Desktop oder an einen anderen Speicherort, möglicherweise auf einem anderen Laufwerk, herunterladen möchten.
Download-Speicherort in Chrome ändern
Starten Sie den Google Chrome -Webbrowser. Als nächstes öffnen Sie die Einstellungen(Settings) . Runterscrollen. Klicken Sie auf Erweiterte Einstellungen anzeigen(Show Advanced settings) . Scrollen Sie erneut nach unten, bis Sie Downloads sehen .
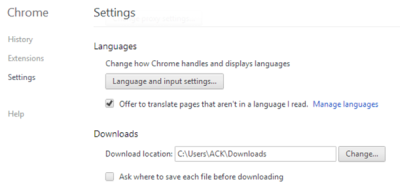
Klicken Sie hier auf Ändern(Change) , navigieren Sie zum gewünschten Ordner und wählen Sie ihn aus.
Ändern(Change) Sie den Standard-Download-Speicherort in Firefox
In Firefox können Sie Settings > Options > General Registerkarte Allgemein öffnen. Navigieren Sie hier unter Downloads zum Desktop oder zum gewünschten Ordner und wählen Sie diesen aus.
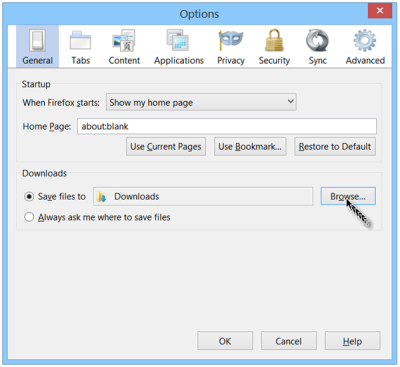
Ändern Sie den Speicherort des Downloads(Change Downloads) -Ordners in Opera
Öffnen Sie den Opera -Browser und öffnen Sie dann dessen Einstellungen(Settings) .
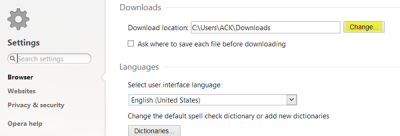
Klicken Sie unter Downloads auf die Schaltfläche Ändern(Change) , um den Download-Speicherort zu ändern.
Daher können Sie Ihren Download-Speicherort in Chrome, Firefox oder Opera in einen beliebigen Ordner Ihrer Wahl ändern.(Thus, you can change your download location to any folder of your choice in Chrome, Firefox or Opera.)
Bonus-Tipp für IE
Wenn Sie das Download-Verzeichnis im IE vom Downloads -Ordner an einen anderen Ort ändern möchten, beispielsweise den Desktop , gehen Sie wie folgt vor. Öffnen Sie den Internet-Explorer(Internet Explorer) . Drücken Ctrl+J , um das Feld „ Downloads anzeigen“ zu öffnen. (View Downloads)Klicken Sie auf Optionen(Options) .
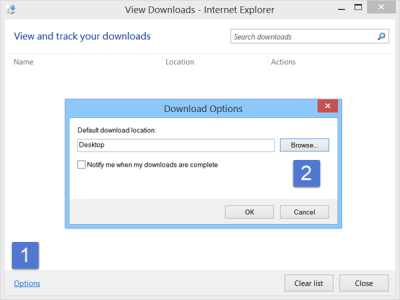
Navigieren(Browse) Sie zum gewünschten Ordner und wählen Sie ihn aus. Klicken Sie auf OK(Click OK) .
Microsoft Edge-Benutzer? (Microsoft Edge user?)Dieser Beitrag zeigt Ihnen, wie Sie den Download-Speicherort in Edge ändern(change the download location in Edge) .
Related posts
Erzwingen Sie, dass Links in Chrome, Edge, Firefox, Opera im Hintergrund-Tab geöffnet werden
So ändern Sie die Startseite in den Browsern Chrome, Firefox, Opera und Edge
Erlauben oder blockieren Sie Pop-ups in Chrome, Firefox, Edge, Opera, Internet Explorer
So verwenden Sie die Browser Chrome, Edge, Firefox und Opera als Notepad
Sicherheit, Datenschutz, Reinigungstools für Edge, Firefox, Chrome, Opera
So speichern Sie Webseiten als PDF in Chrome oder Firefox
So schalten Sie einen Tab in Chrome, Firefox, Microsoft Edge und Opera stumm
So aktualisieren Sie die Browser Chrome, Edge, Firefox und Opera unter Windows 11/10
So scrollen Sie eine Webseite automatisch nach unten oder oben in Chrome oder Firefox
Deaktivieren Sie Bilder in Chrome, Firefox, Edge und Internet Explorer beim Surfen
So ändern Sie die Standardschriftart im Chrome-, Edge- und Firefox-Browser
Aktivieren Sie DNS über HTTPS in Firefox, Chrome, Edge, Opera, Android, iPhone
Beheben Sie das langsame Problem mit Google Maps in Chrome, Firefox und Edge unter Windows 11/10
Google Chrome vs. Firefox Quantum für Windows PC
Kostenloser Web-Cache-Viewer für Chrome-, Firefox- und Edge-Browser
So stellen Sie die Kindersicherung in Chrome, Edge, Firefox, Opera ein
So setzen oder blockieren Sie Websites in Chrome-, Firefox- und Edge-Browsern
So deaktivieren Sie den integrierten Passwort-Manager in Chrome, Edge, Firefox
Erstellen Sie eine Website-Verknüpfung auf dem Desktop mit Chrome, Edge, Firefox
Deaktivieren oder aktivieren Sie Adobe Flash Player in Chrome, Edge, Firefox, Opera
